今回は【最短30分】稼いだGSTを現金化する簡単手順について解説します。
\ STEPNで稼いだGSTを現金化しました /
その額、46,246円!!!
初めてSTEPNで現金化してみた🙋🏻♀️
— すず | 仮想通貨ブログで月2万PV達成 (@suzu__crypto) 2022年4月14日
なんと30分ぐらいで手元にお金が入ってきました!!!
現金化すると「歩くだけで稼げる」を心から実感できますね☺️
ただ稼ぐだけで終わらないのがブロガーです◎
本日の夜にやり方の記事公開しますので、お待ちください! pic.twitter.com/wIS8BpofPb
絶賛流行中の【STEPN】ですが、そろそろ原資回収を終えて、「実際に現金にしたいな~」と感じている方も少なくないはず…!
私も稼いだ『GST』を他の通貨に替えて、ガチホしたり運用したりしていたのですが…
やっぱり現金にしないと稼げた気がしない…!
と思い、一度現金化して『STEPNで稼ぐ』ということを実感してみたかったのです。
ただ、せっかく稼いだお金なので「絶対に失敗せずに、手数料もできるだけ抑えて、現金化したい!」と考えていました。
実は現金化するための方法はいくつかあるのですが、今回は1番効率的な方法を紹介したいと思います。
手順は、とっても簡単で以下となります。
- 稼いだ『GST』を『SOL』に両替する
- 『SOL』を国内取引所『FTX Japan』へ送金する
- 『SOL』を日本円に両替する
- 『日本円』を出金する
この『FTX Japan』てなに…?
おそらく初めて聞く方も多いかと思いますが、『FTX Japan』はコインチェックなどと同様の国内取引所です。
\ こちらからの口座開設で取引手数料永年5%オフ /
コインチェックだとダメなの?
効率良く現金化するには、この『FTX Japan』がどうしても必要なんです…
この『FTX Japan』は『SOL』を扱う唯一の国内取引所なんです!!!
本来であれば、以下の手順が必要です。(さらっと流す程度でOKです。)
- 稼いだ『GST』を『SOL』へ両替
- 両替した『SOL』を海外取引所『Binance』へ送金
- 送金した『SOL』をビットコイン*に両替
- 両替したビットコイン*をコインチェックなどの取引所へ送金
- 送金したビットコイン*を日本円に両替
- 両替した日本円を出金
*ビットコイン以外にも、国内取引所で扱いのある通貨であれば何でも良いです。
結構大変じゃないですか…?
海外取引所『Binance』を仲介しなければいけない分、手間・手数料がかかってきます。
更に、通貨の両替のオンパレードなので、万が一送金ミスなどで、せっかく稼いだお金を失うことになったら…
それは絶対に避けたい…
しかし、『FTX Japan』であれば『SOL』の扱いがあります…!
手間・手数料・リスクを軽減し、現金化してくれるのが国内取引所『FTX Japan』といわけなのです!
繰り返しにはなりますが、『FTX Japan』だとこんなにもシンプル!!!
- 稼いだ『GST』を『SOL』に両替する
- 『SOL』を国内取引所『FTX Japan』へ送金する
- 『SOL』を日本円に両替する
- 『日本円』を出金する
さらに…
私も実際にこの手順で行ったのですが、約30分程度で現金化することができました。
※申請する時間帯によって前後する可能性はあります。
そのため、私は『FTX Japan』の口座を利用して現金化することをオススメします!!!
口座開設は、最短10分でできますので、こちらの記事(前半部分)を参考にしてみてください。
今後【STEPN】で稼いだ『GST』を出金する作業は何度も続くことになります!
これから現金化しようと考えている方は、口座開設を行い、手間なし&手数料を抑えて現金化していきましょう!
\ こちらからの口座開設で取引手数料永年5%オフ /
口座をすでに持っている方、口座開設が完了した方は、さっそく進めていきましょう!
稼いだ『GST』を『SOL』へ両替する
まず最初に【STEPN】のアプリを開き、画面右上のお財布マークをタップします。
現時点で『68.62GST』保有しているので、すべて現金化したいと思います。
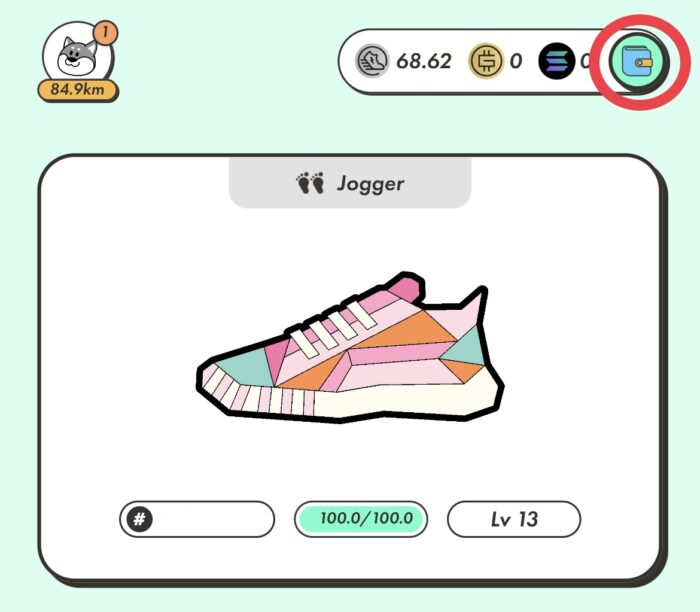
稼いだ『GST』はウォレット内の『Spending』に入っているため、『Wallet』へ移動させます。(出金するには必要な作業です。)
【TRANSFER】をタップします。
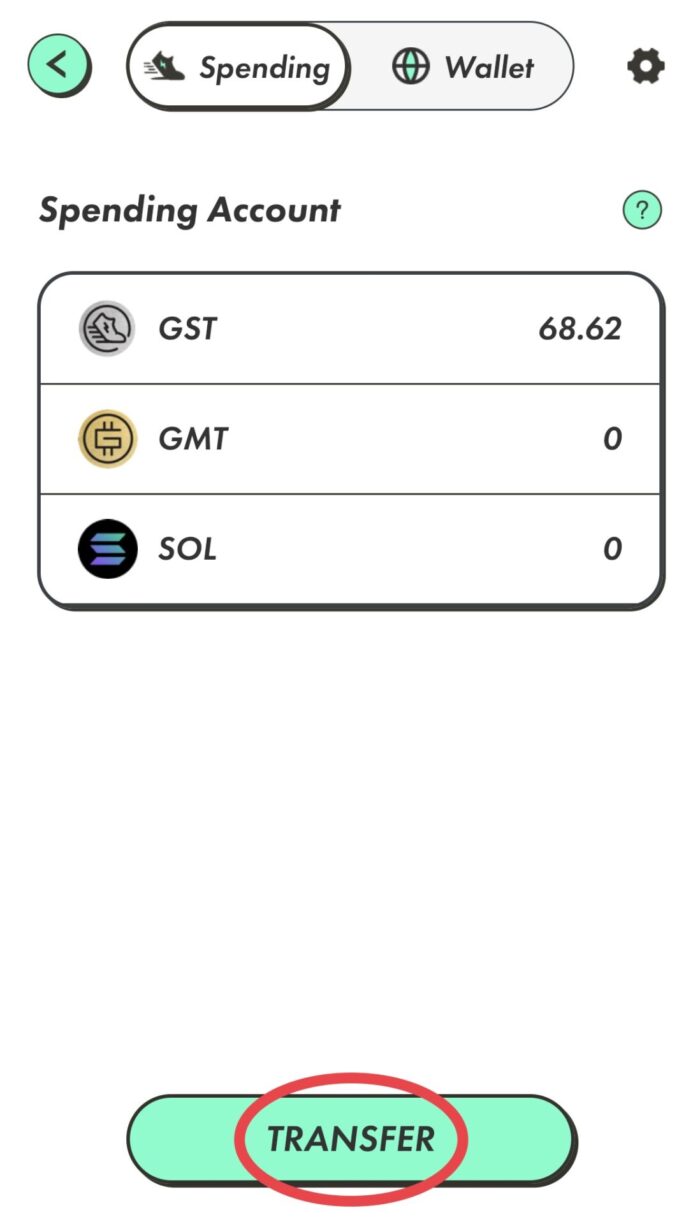
上段【Asset】で【GST】を選択し、下段【Amount】で交換したい『GST』の枚数を入力します。
入力が完了したら、【CONFIRM TRANSFER】をタップします。
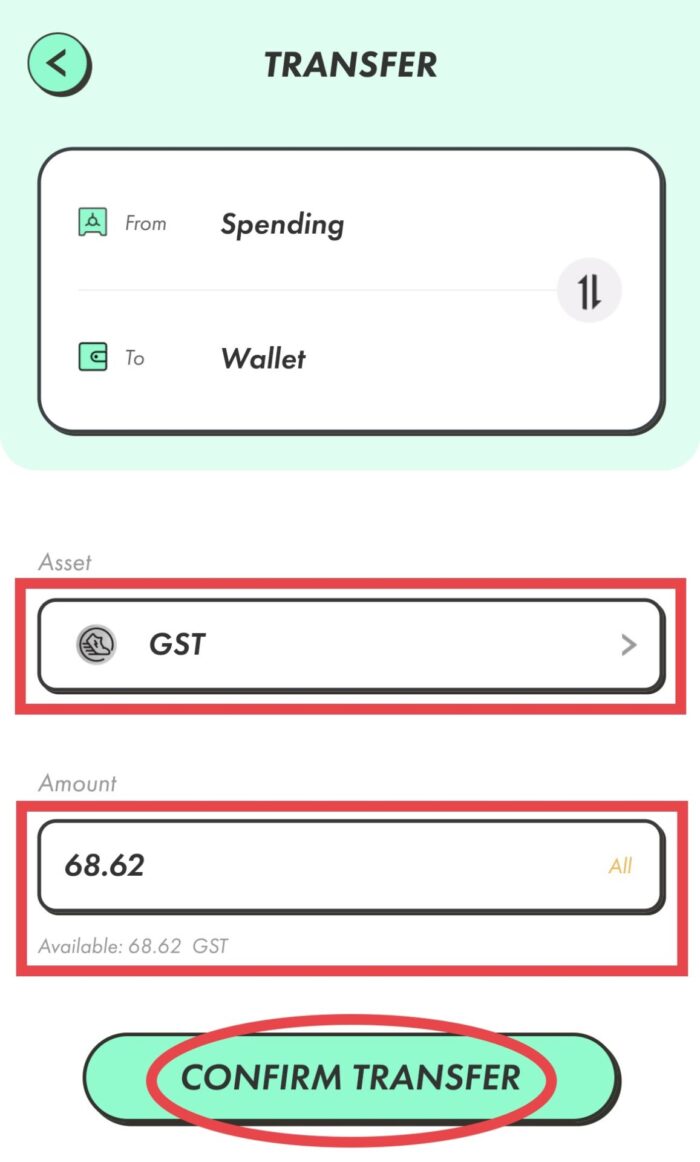
確認画面が表示されるので、【CONFIRM】をタップします。
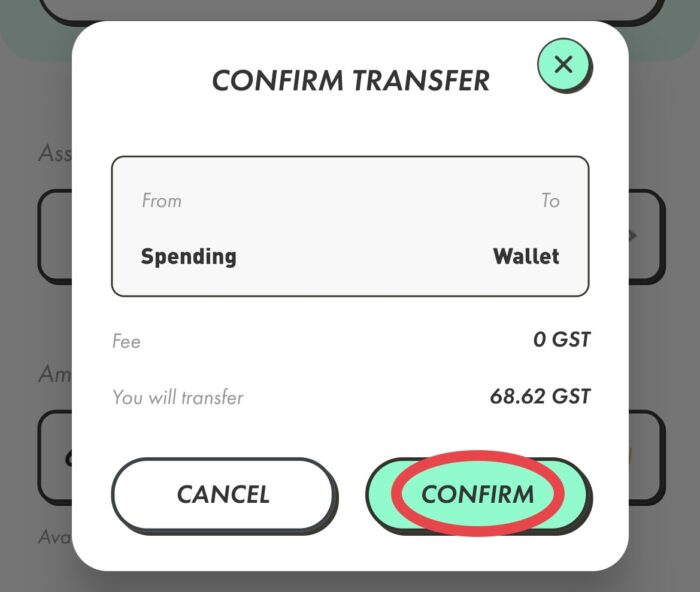
パスワードを入力します。
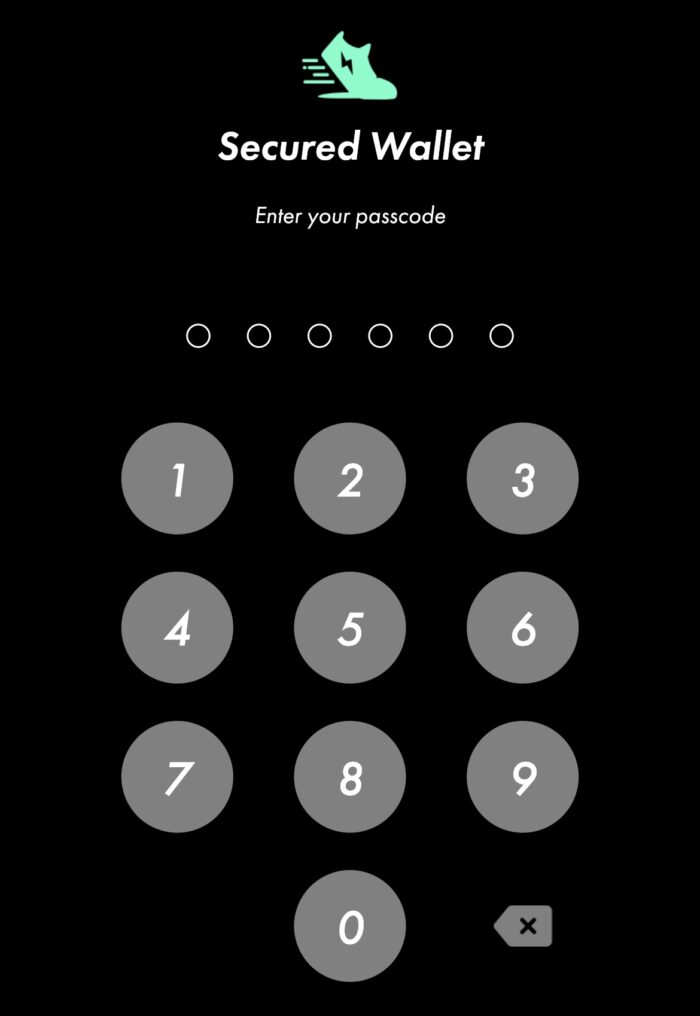
これで『GST』が『Spending』→『Wallet』へ移ります。
回線が込み合っていると、数分かかる場合があるので、焦らず待ちましょう。
移動が確認できたら、赤枠【GST】をタップします。
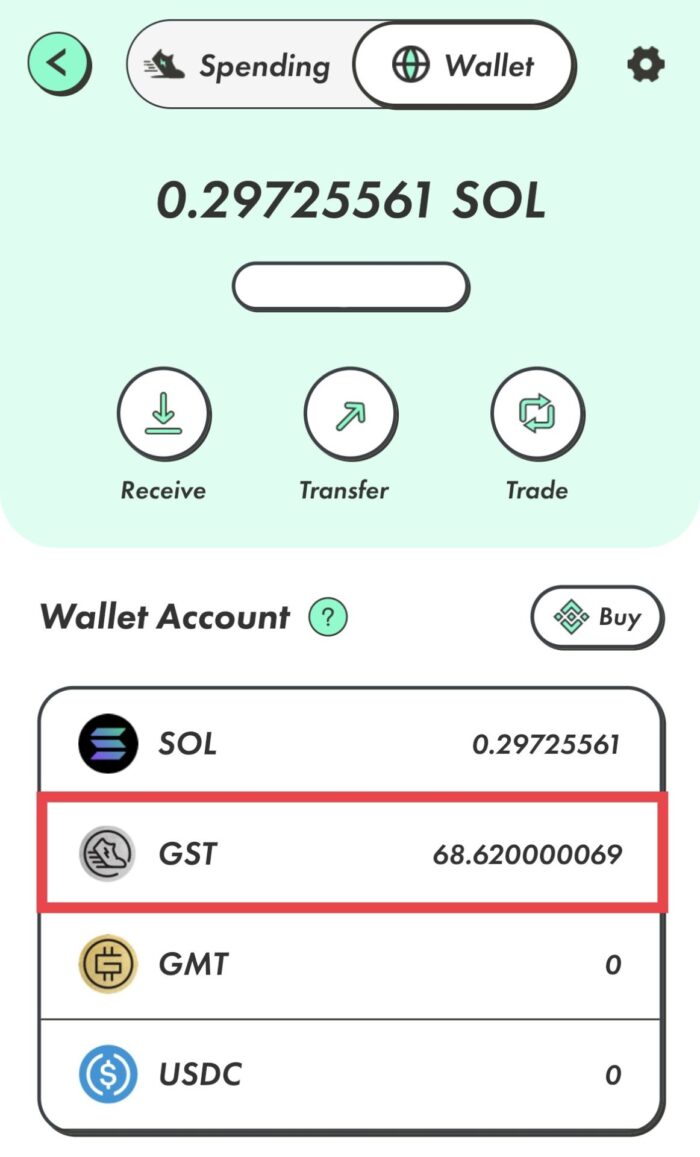
次に【Trade】をタップします。
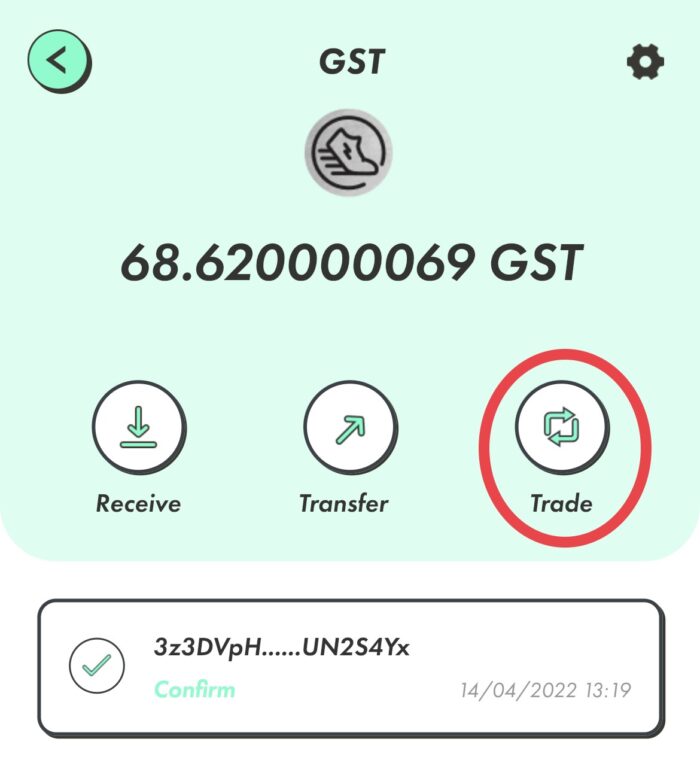
ここで、稼いだ『GST』を『SOL』に両替していきます。
上段【From】では【GST】を選択し、下段【To】では【SOL】を選択します。
両替したい『GST』の枚数を入力したら、【TRADE】をタップします。
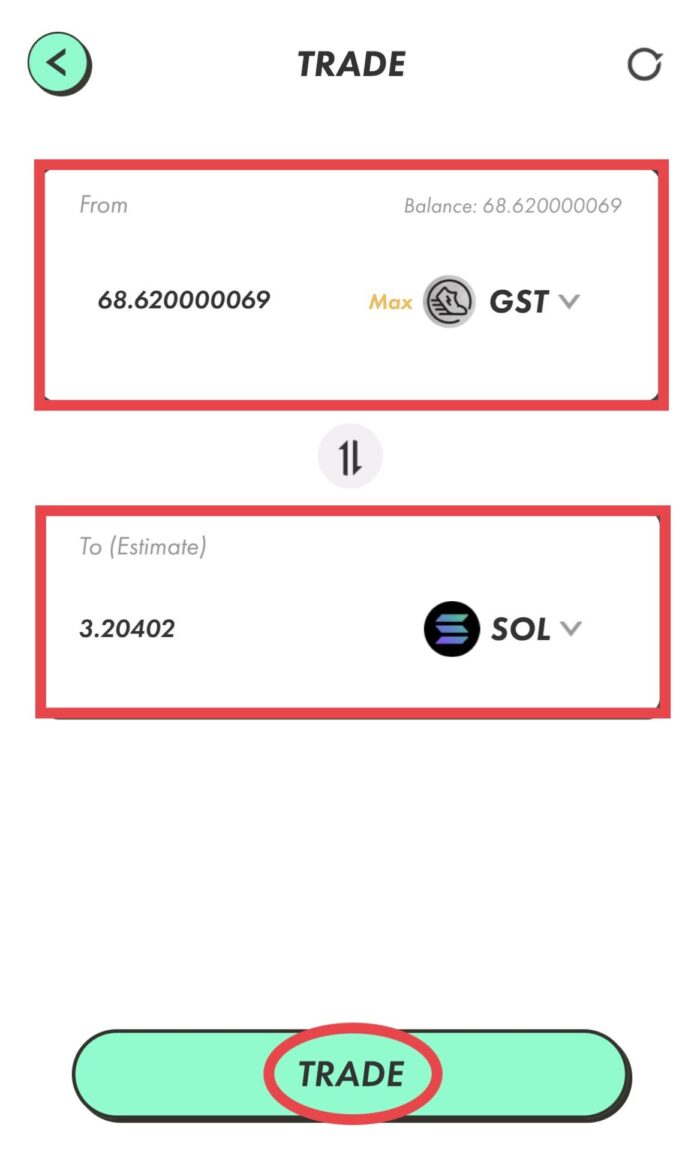
確認画面が表示されるので、【CONFIRM】をタップします。
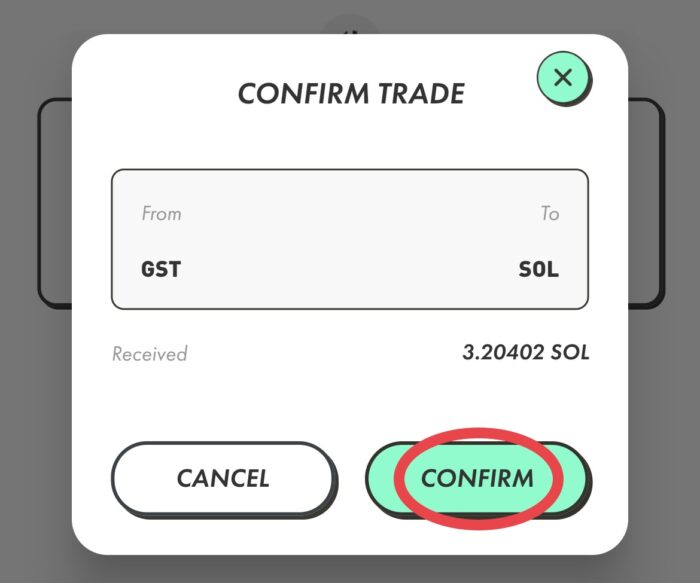
【Confirming…】とボタンがグレーになるので、少々待ちます。
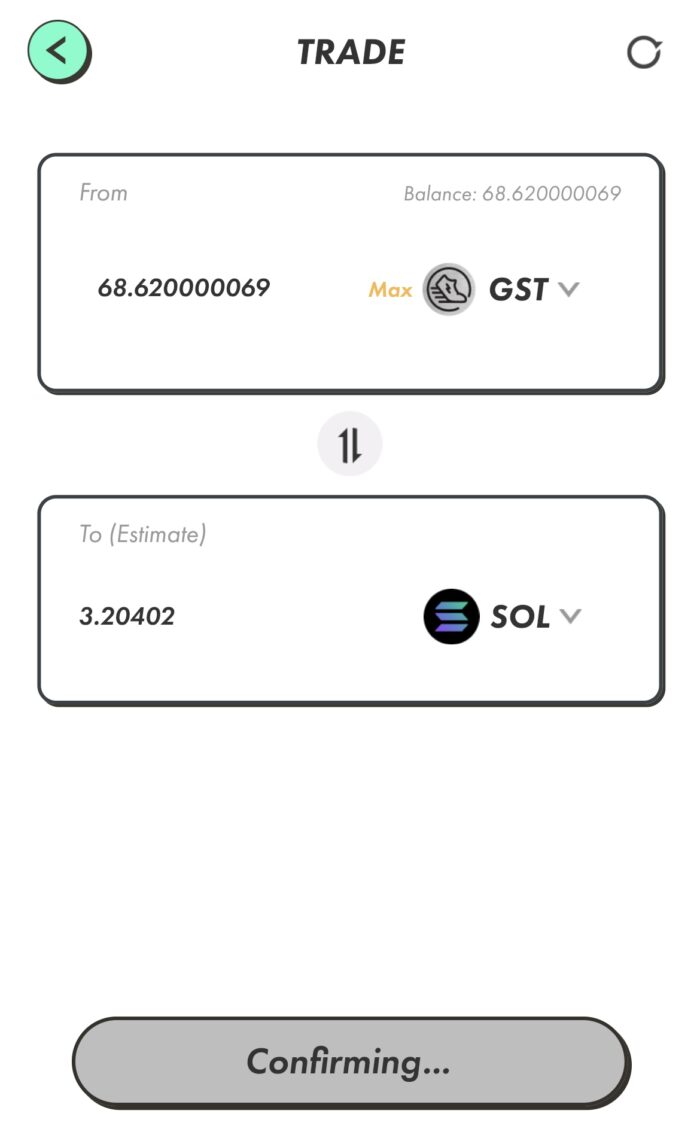
数十秒で画面が切り替わりますので、『SOL』が増えたことを確認します。
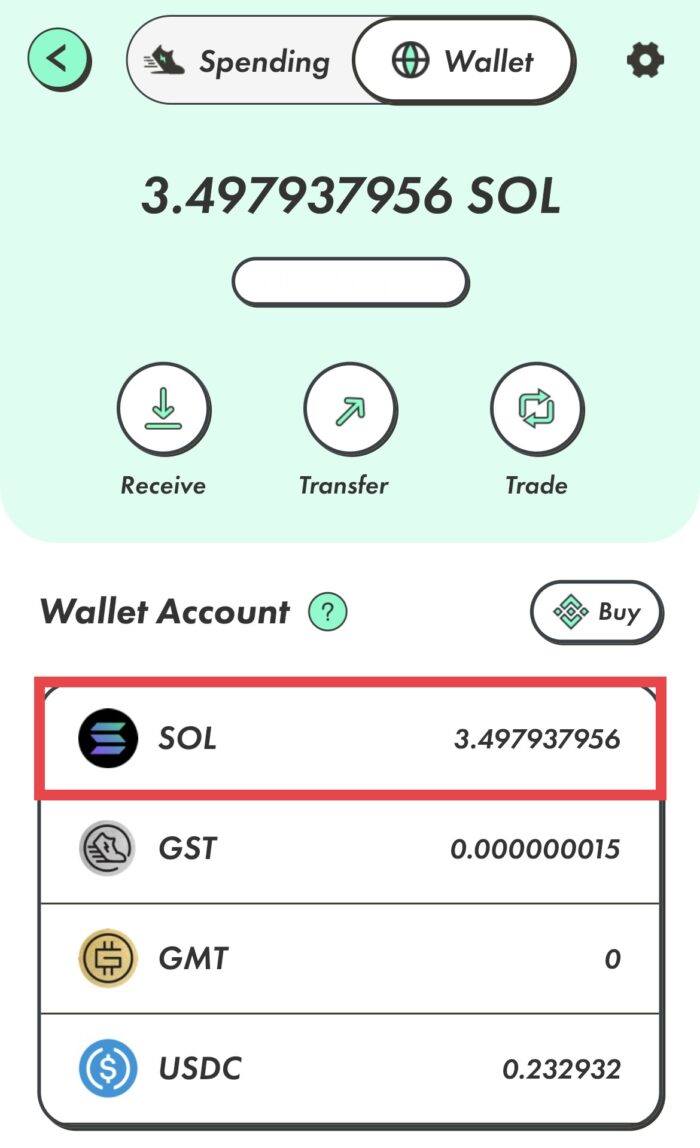
以上で、『GST』→『SOL』の両替が完了しました。
それでは、この『SOL』を『FTX Japan』へ送金する手順に進みます。
『SOL』を『FTX Japan』へ送金する
それでは、両替した『SOL』を『FTX Japan』へ送金していきます。
赤枠【SOL】をタップします。
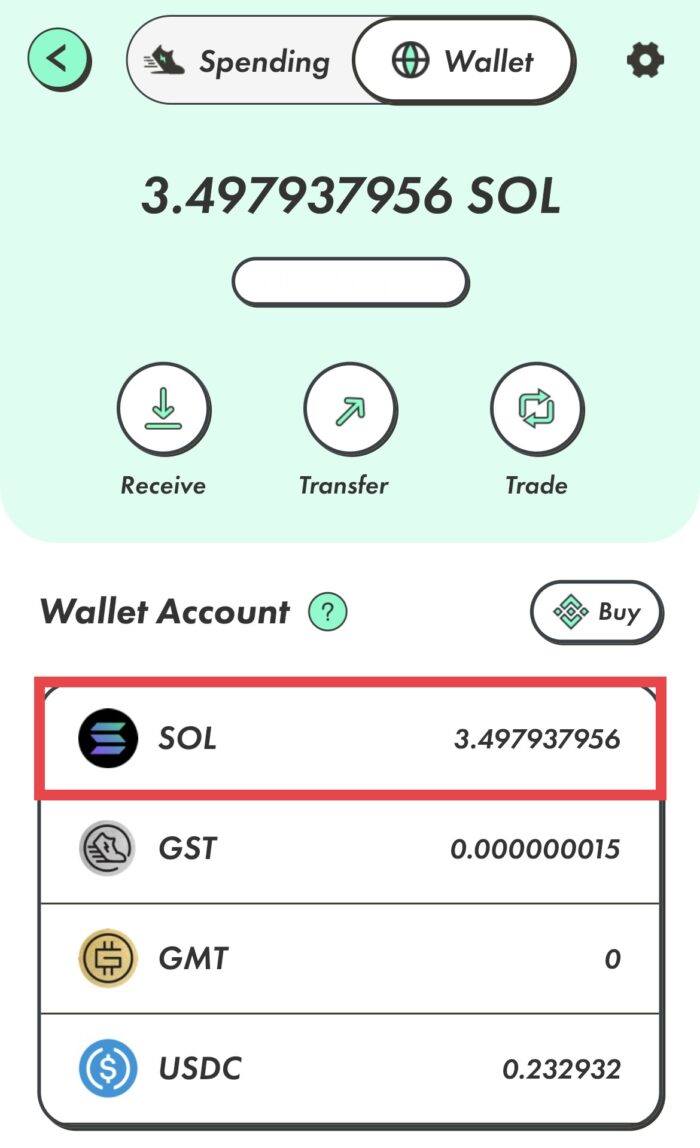
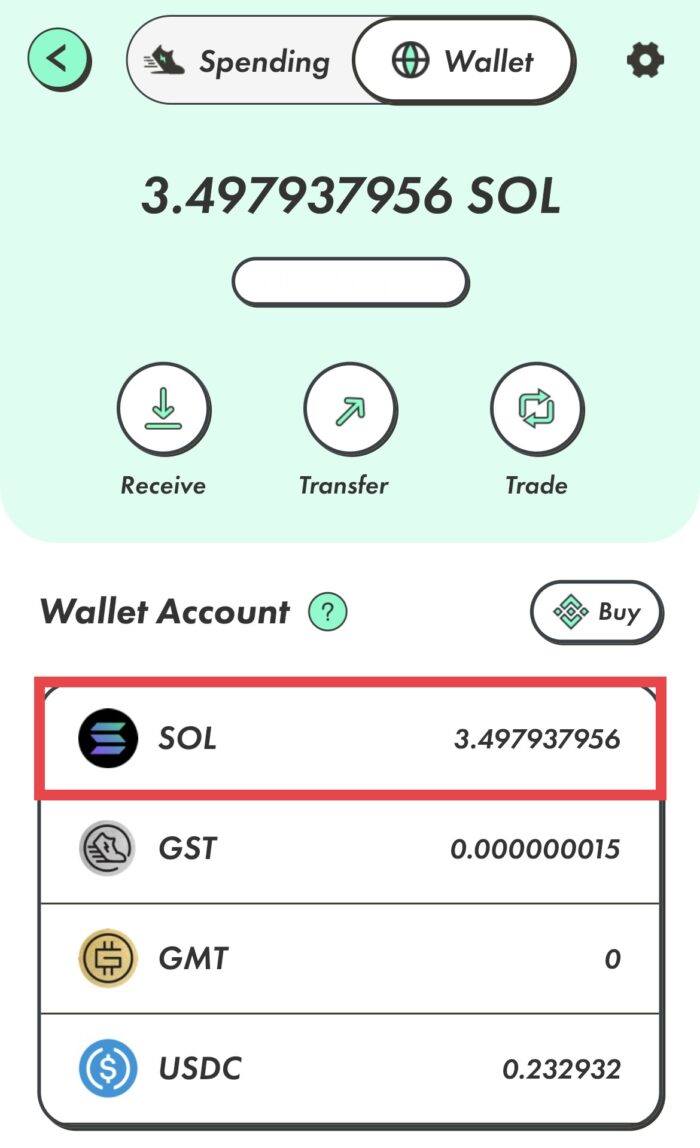
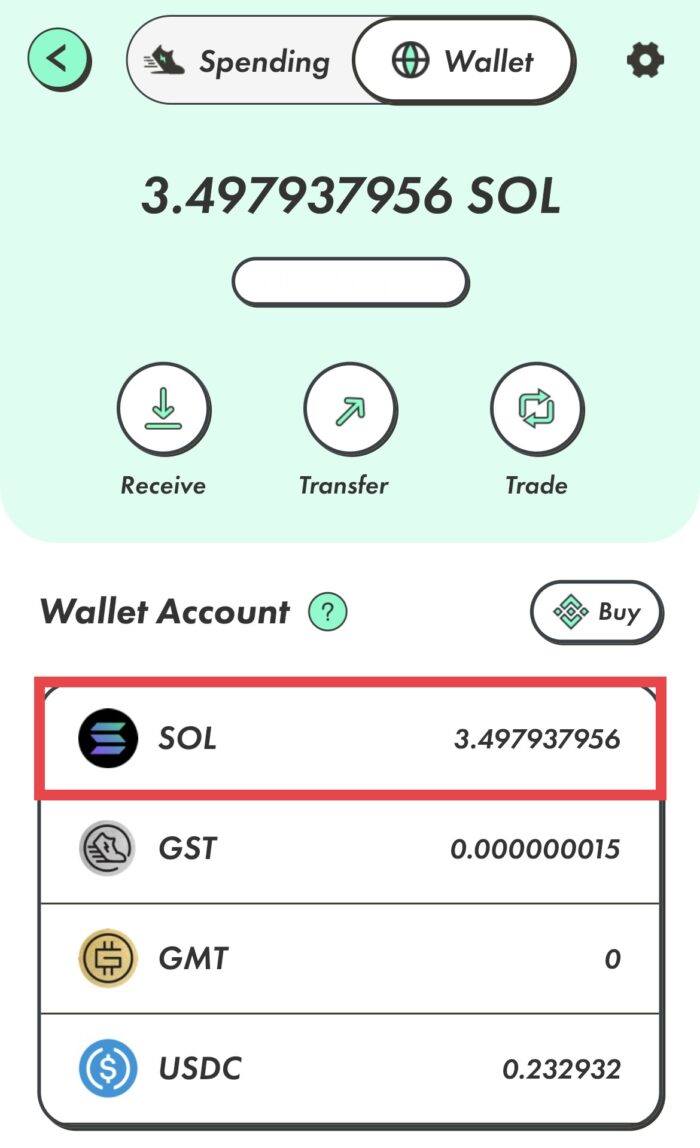
【Tansfer】をタップします。
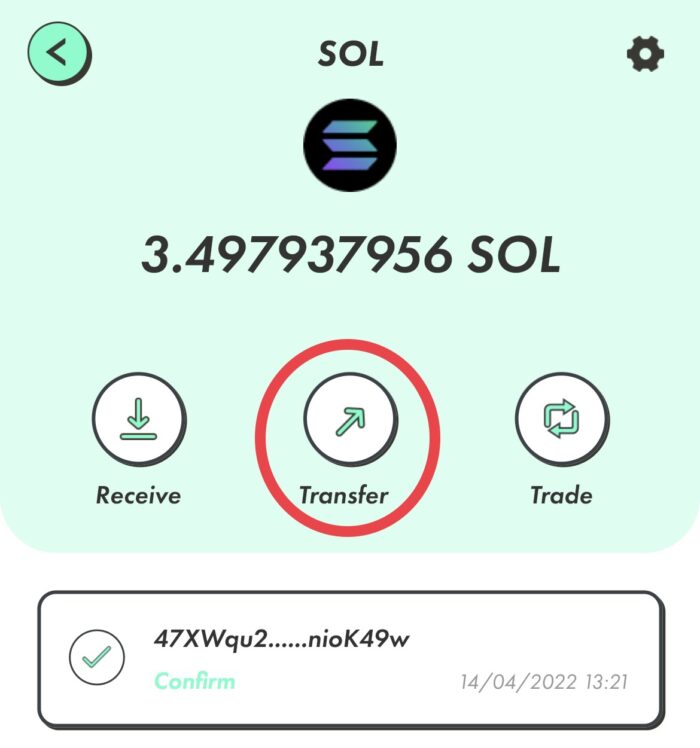
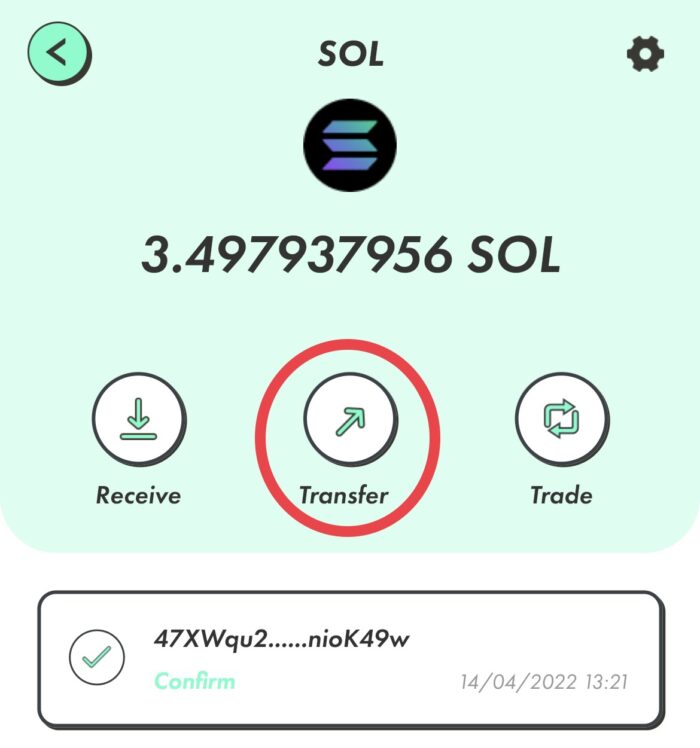
二つのボタンが表示されるので、【To External】をタップします。
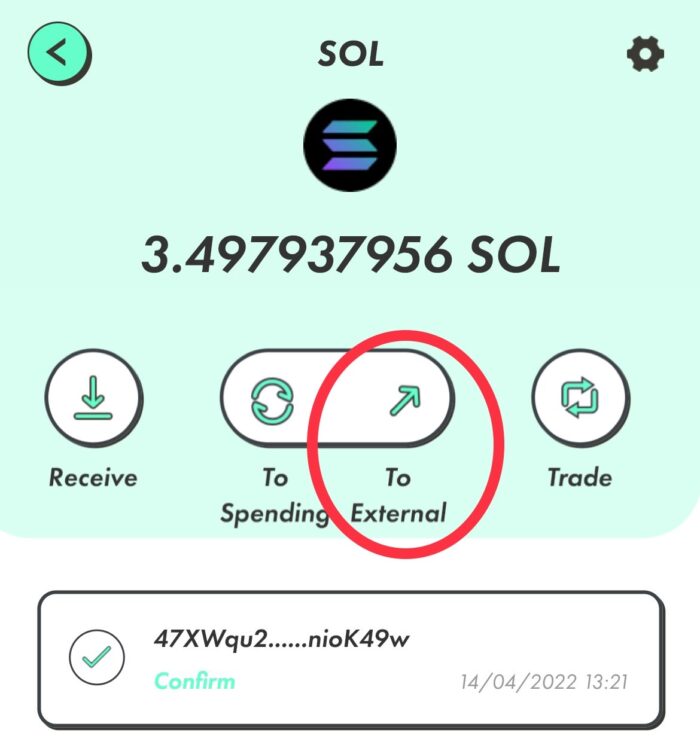
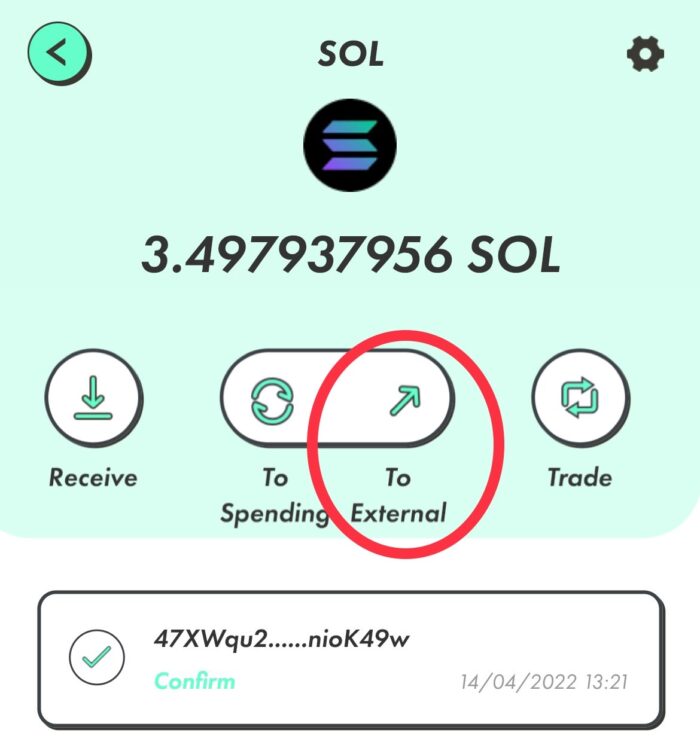
次に、このような画面が表示されます。
赤枠【To Address】に、『SOL』を送金するためのアドレスを入力する必要があります。
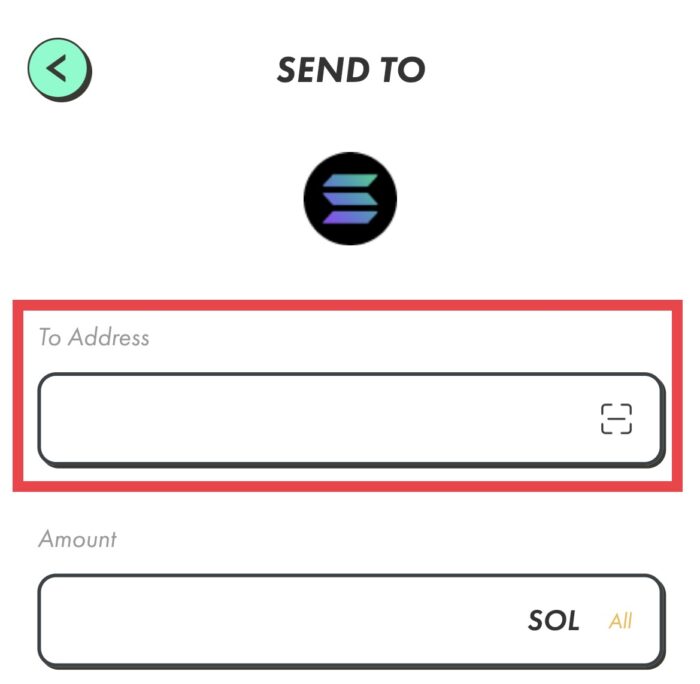
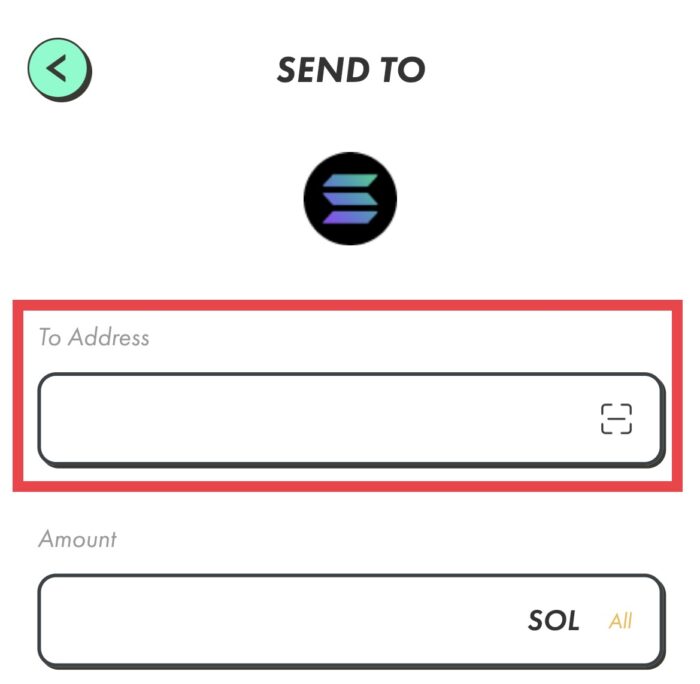
※ここから『FTX Japan』のアプリ画面へ切り替わります。
送り先であるアドレスを確認していきます。
画面左上のメニューバーをタップします。
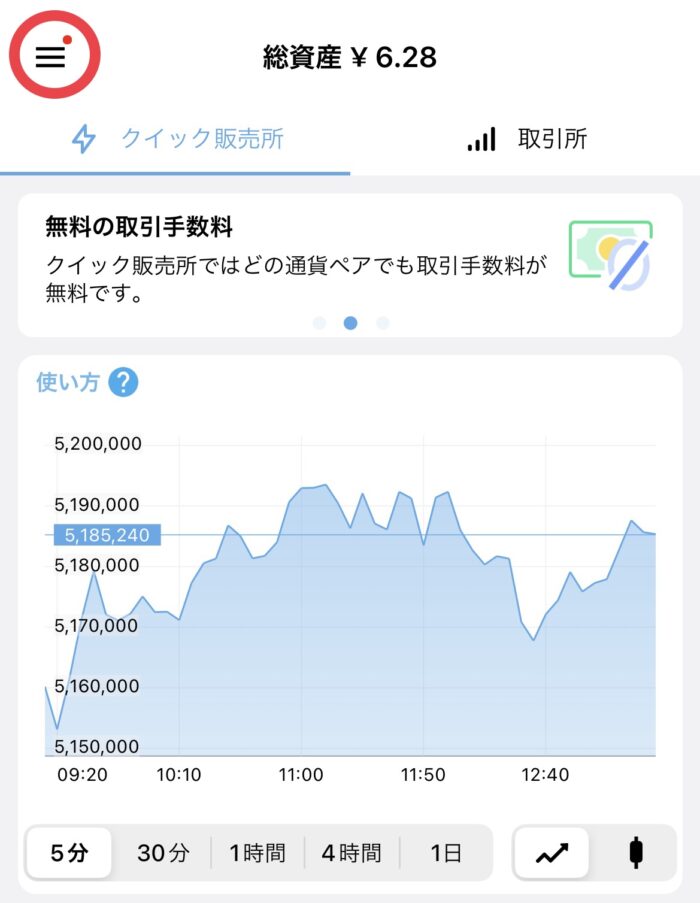
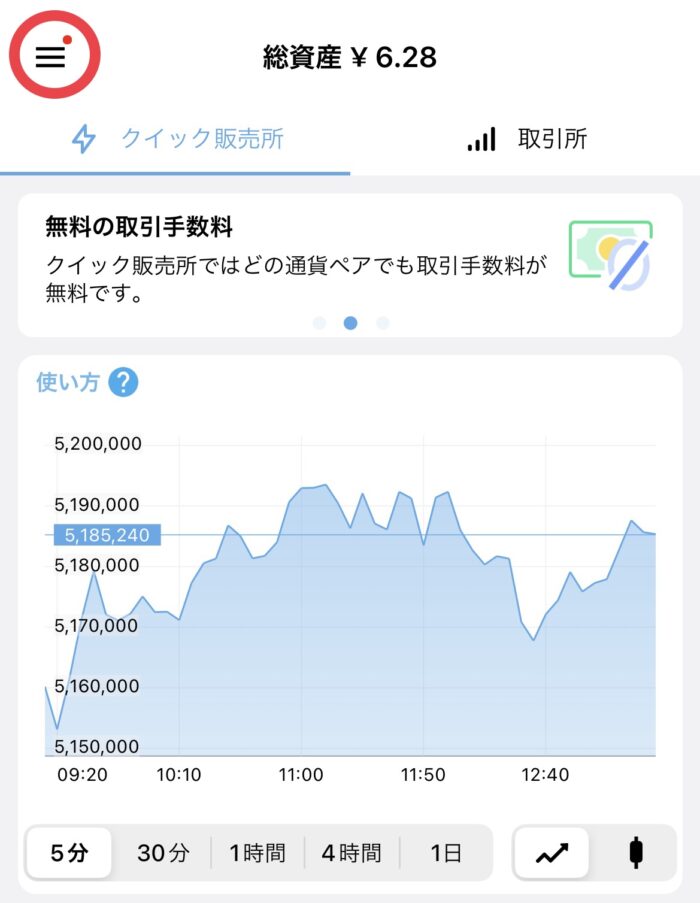
【入金】をタップします。
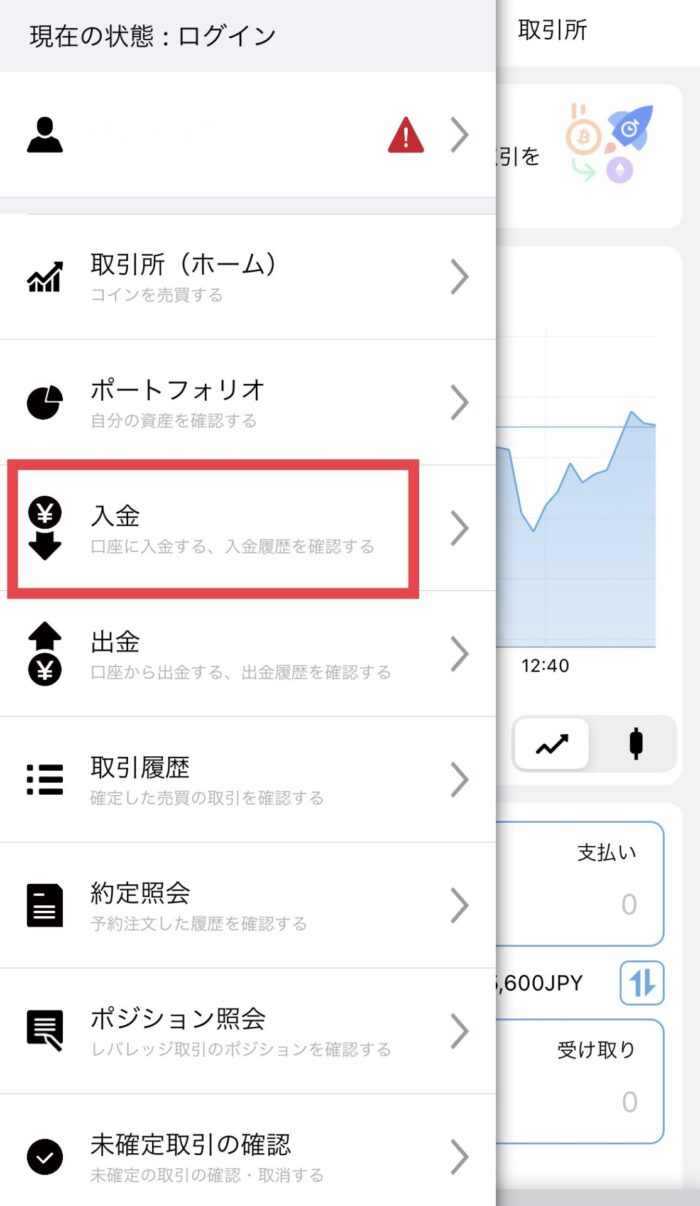
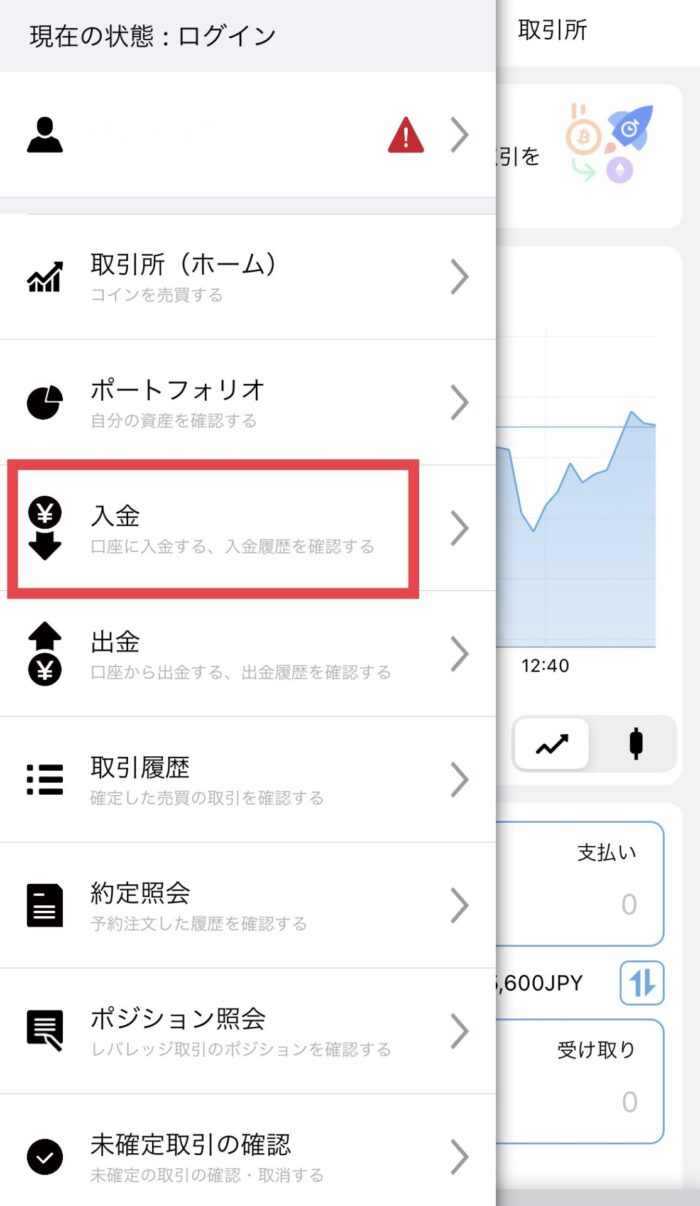
画面上部の【JPY】をタップします。
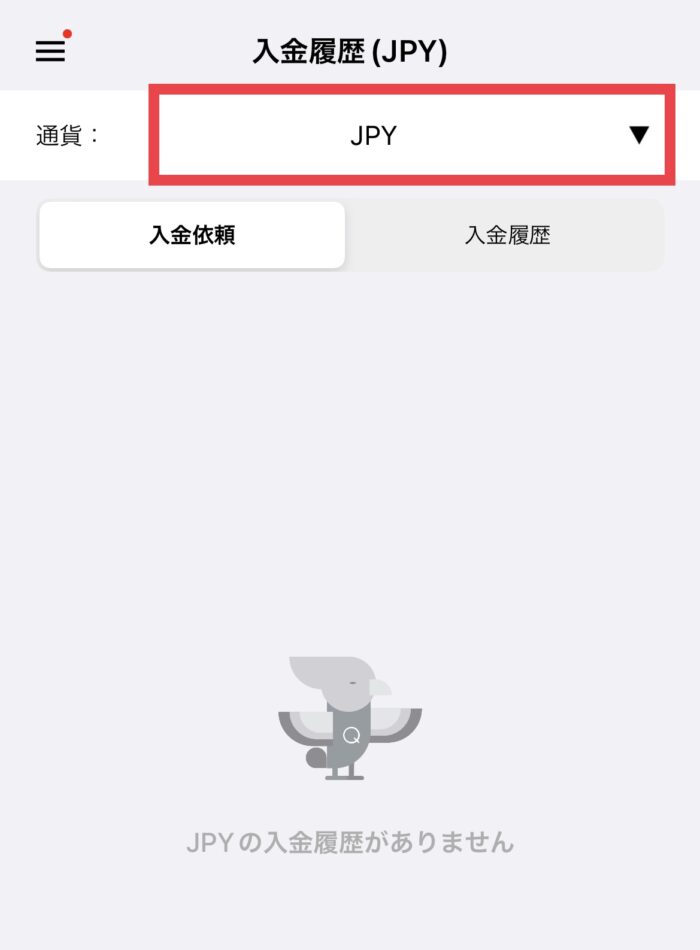
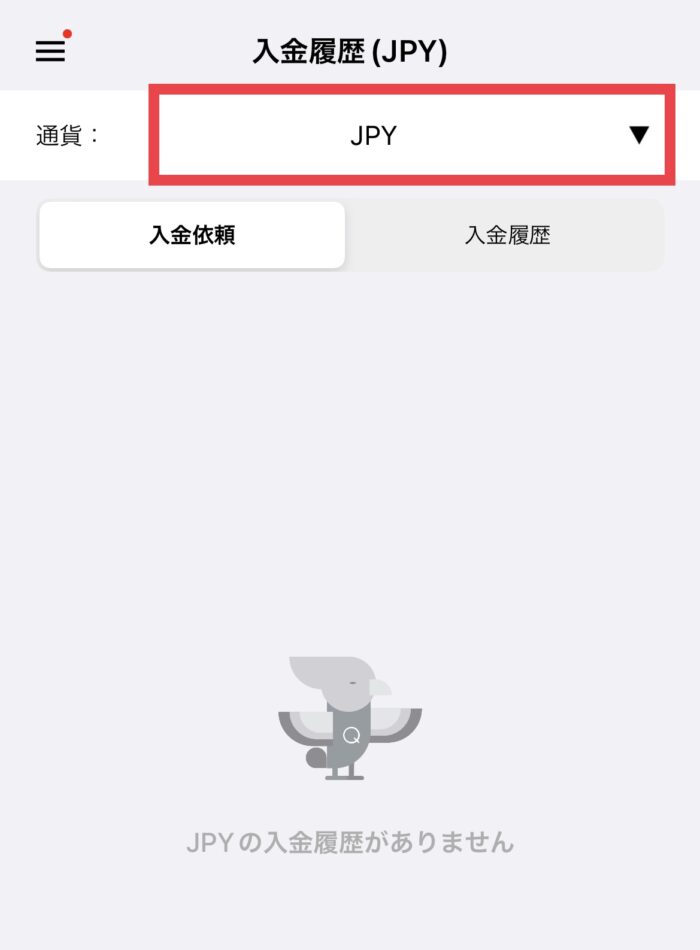
ここで通貨を選択することができるので、【SOL】をタップします。
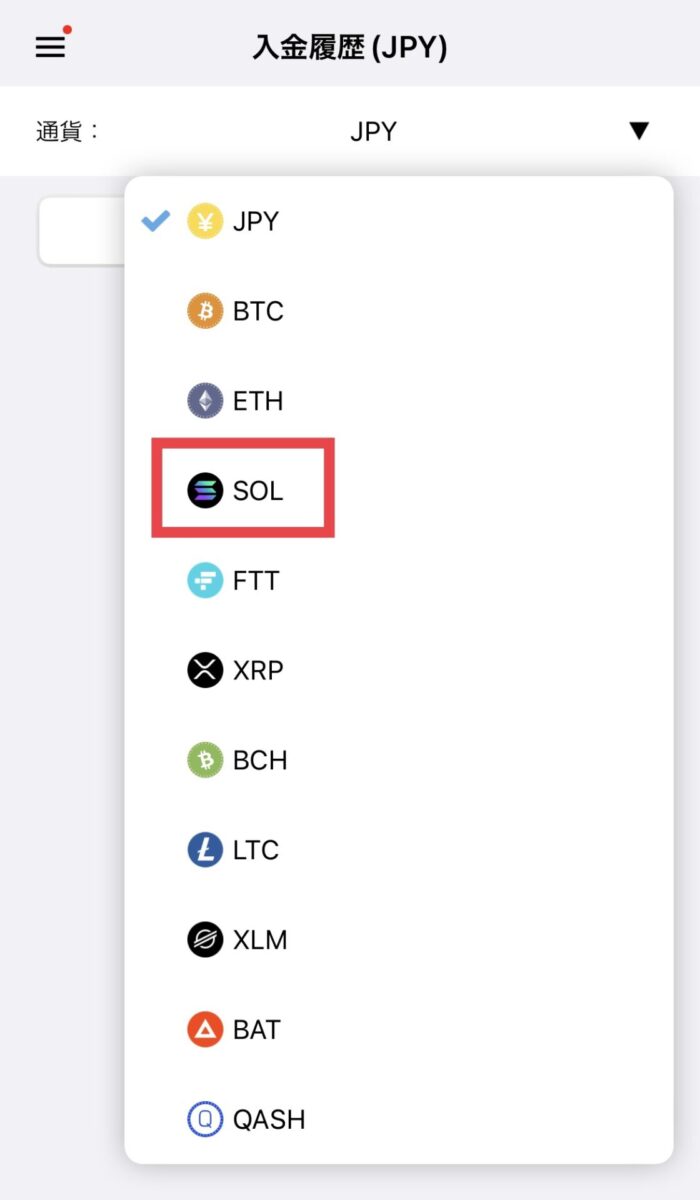
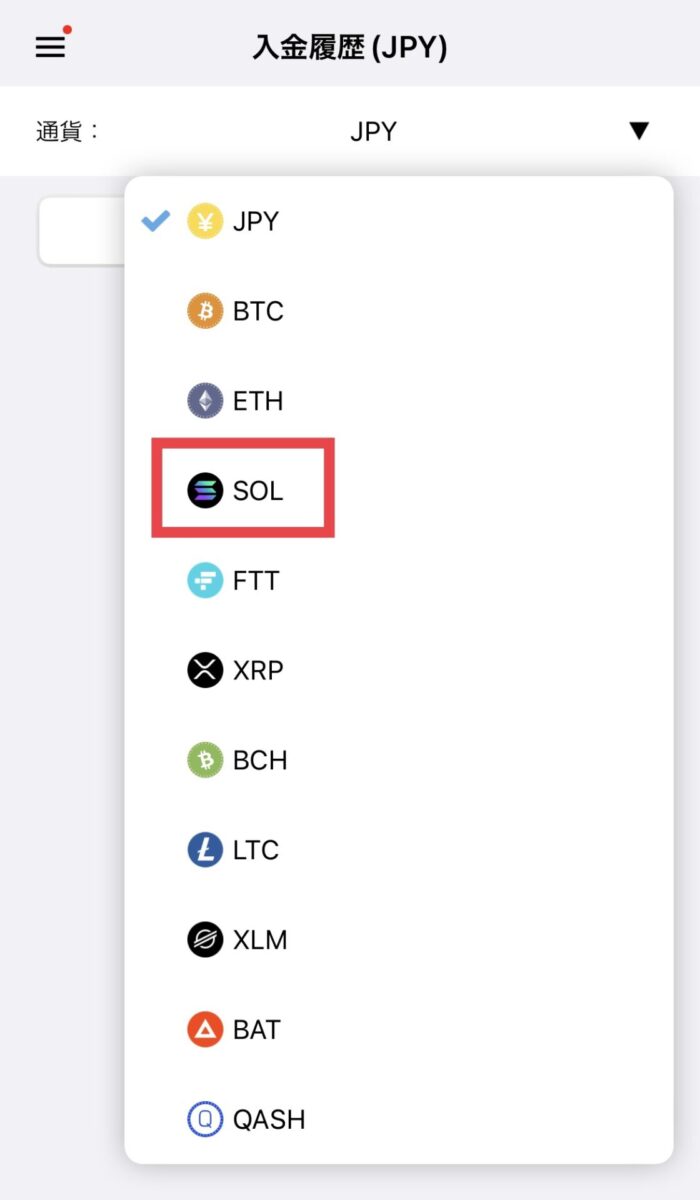
画面下の【SOLを入金する】をタップします。


ここで『SOL』を受け取るためのアドレスを確認することができます。
【アドレスを確認】をタップします。
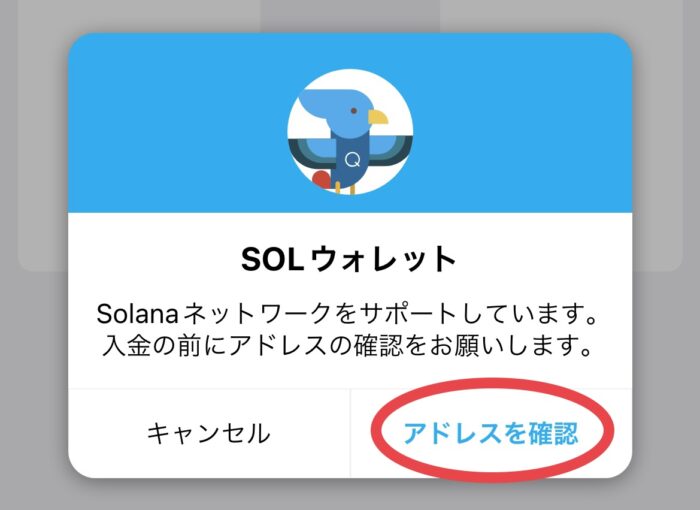
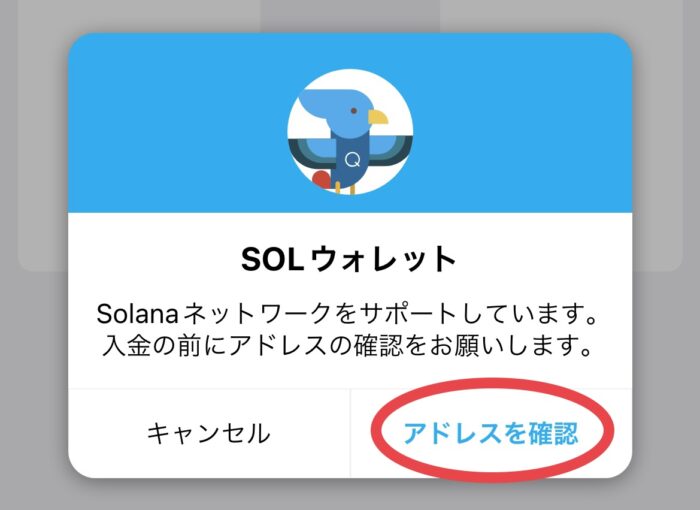
QRコードとアドレスが表示されます。
今回はアドレスを使用するので、水色で表示されているアドレスを長押ししてコピーします。
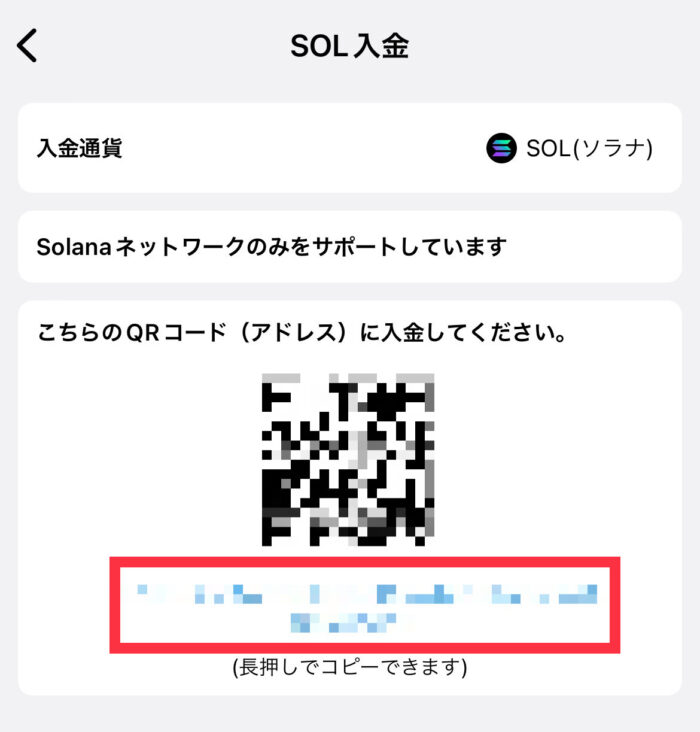
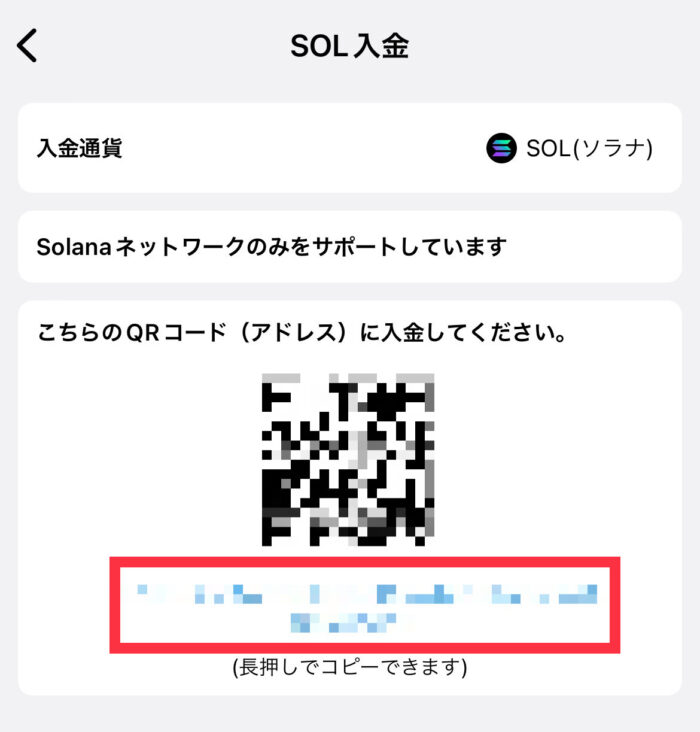
※ここから【STEPN】のアプリ画面へ戻ります。
コピーしたアドレスを上段の【To Address】へ貼り付けます。
下段の【Amount】に、送金したい『SOL』の枚数を入力し、【CONFIRM】をタップします。
【注意】今後も手数料を支払う際には『SOL』を使用するため、全額送金するのではなく、『0.1SOL』ぐらいの少額を残しておくことをオススメします!(何も考えず、私はすべて送金してしまいました…)
とは言っても【STEPN】内で都度『GST』→『SOL』で両替はできますので、判断はお任せします!
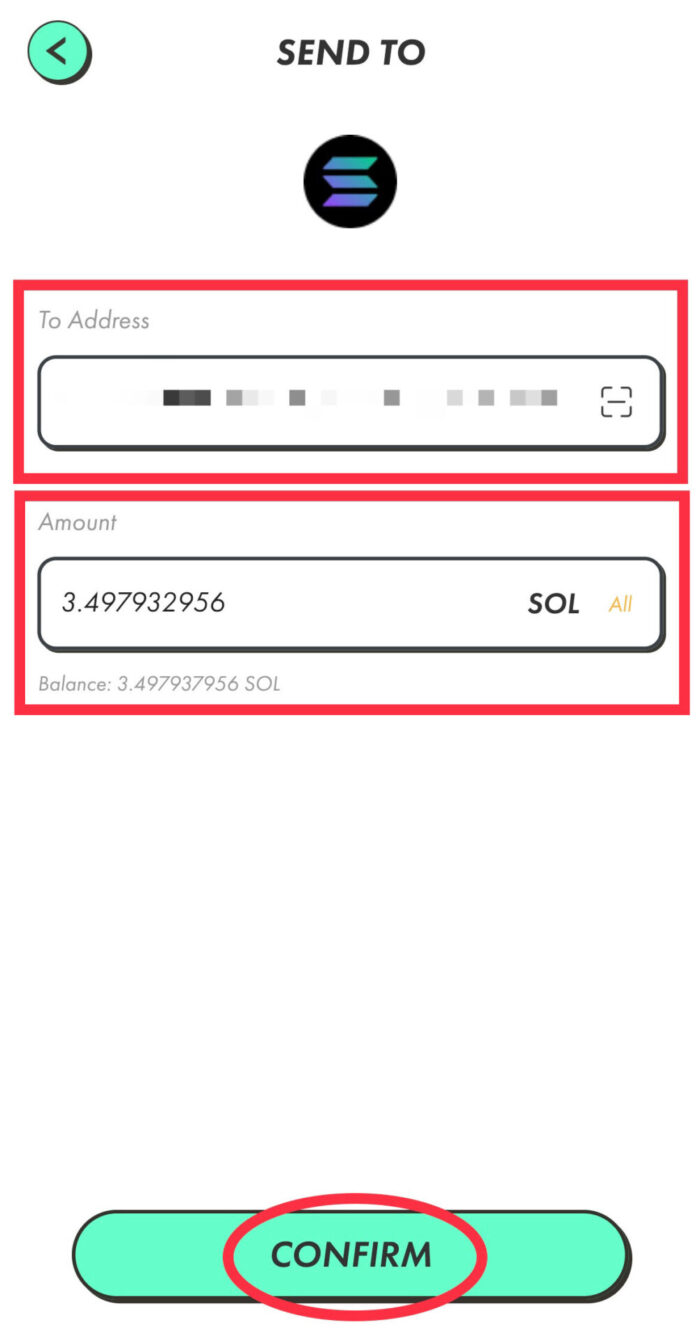
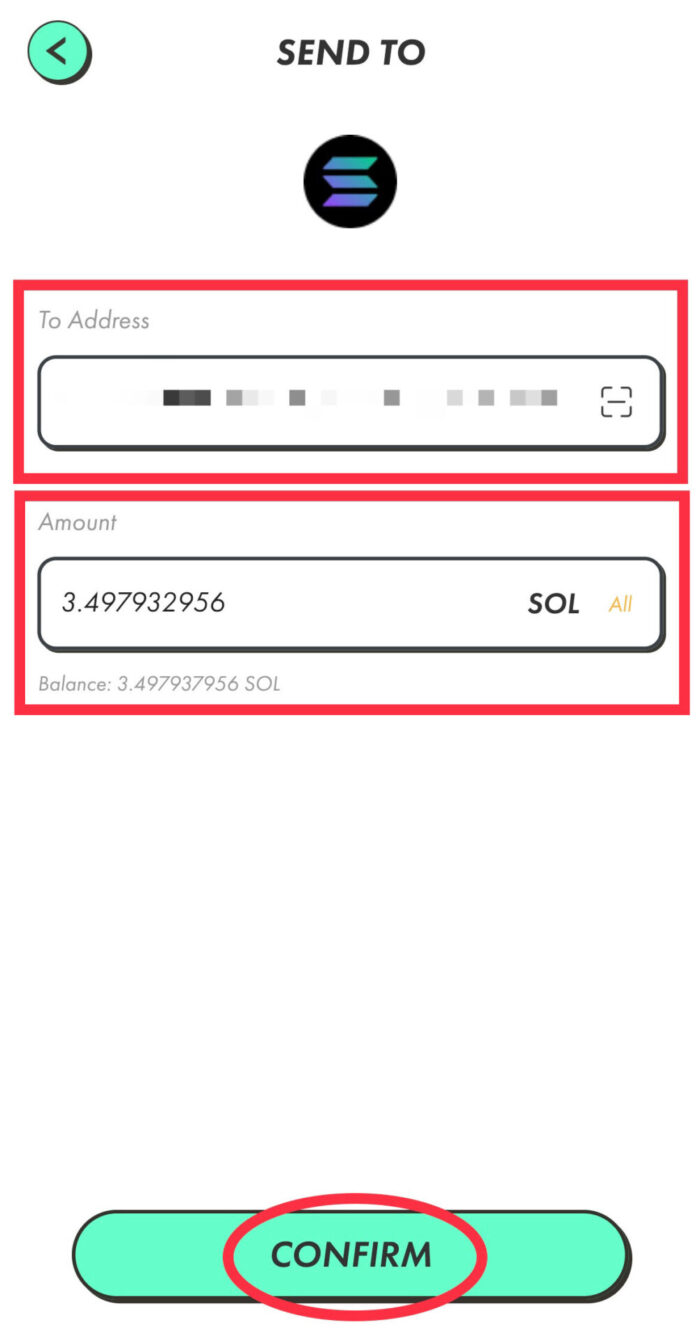
確認画面が表示されますので、【CONFIRM】をタップします。
0.000005SOL=0.065円!【STEPN】は手数料が安いのでありがたい♥
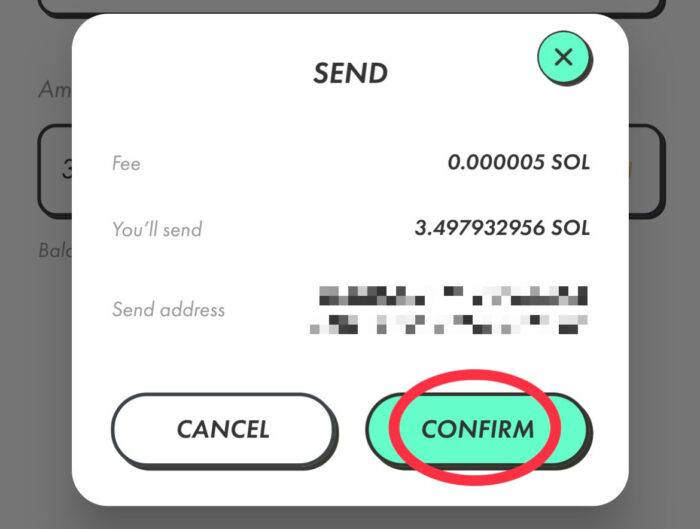
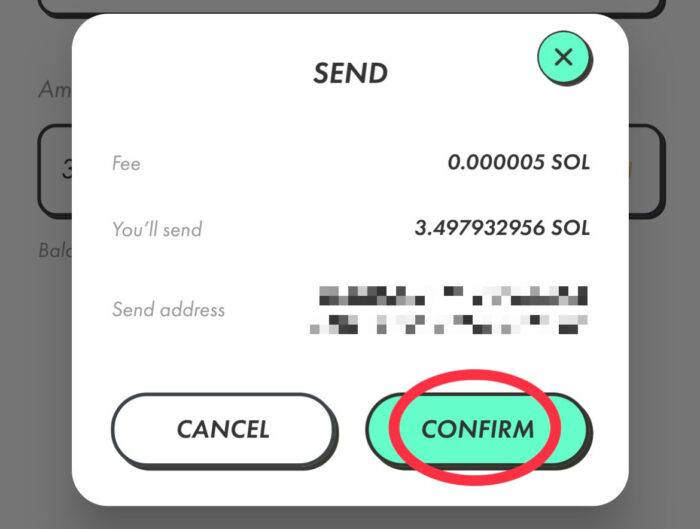
再度パスワードを入力します。
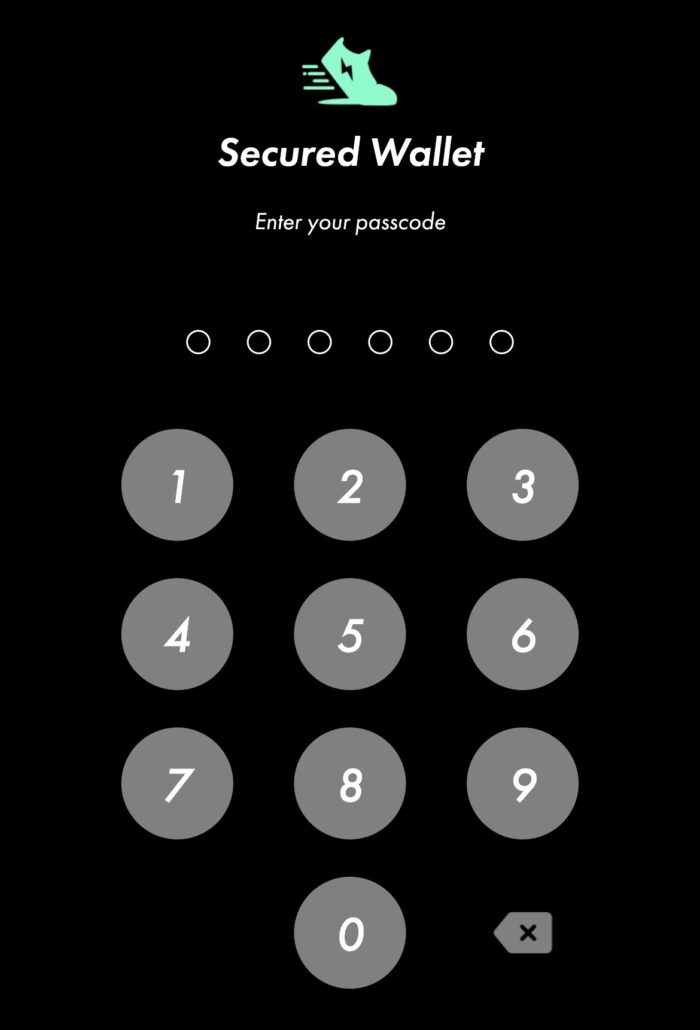
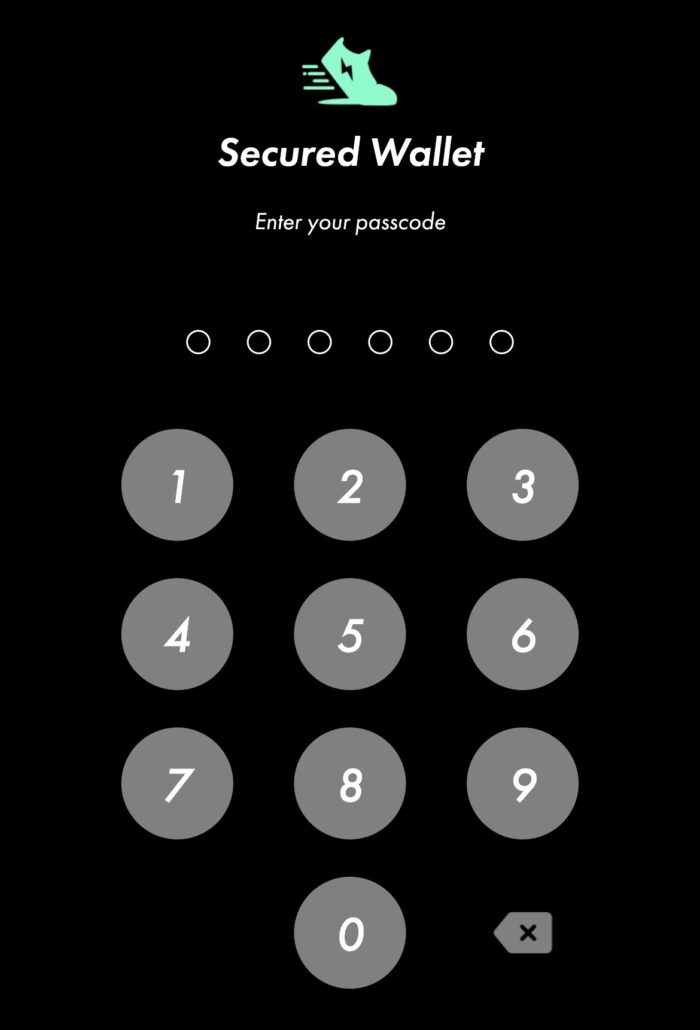
以上で、【STEPN】→『FTX Japan』への送金作業は完了です!
回線の込み具合によりますが、2分後に『FTX Japan』より入金のお知らせメールが届きました。
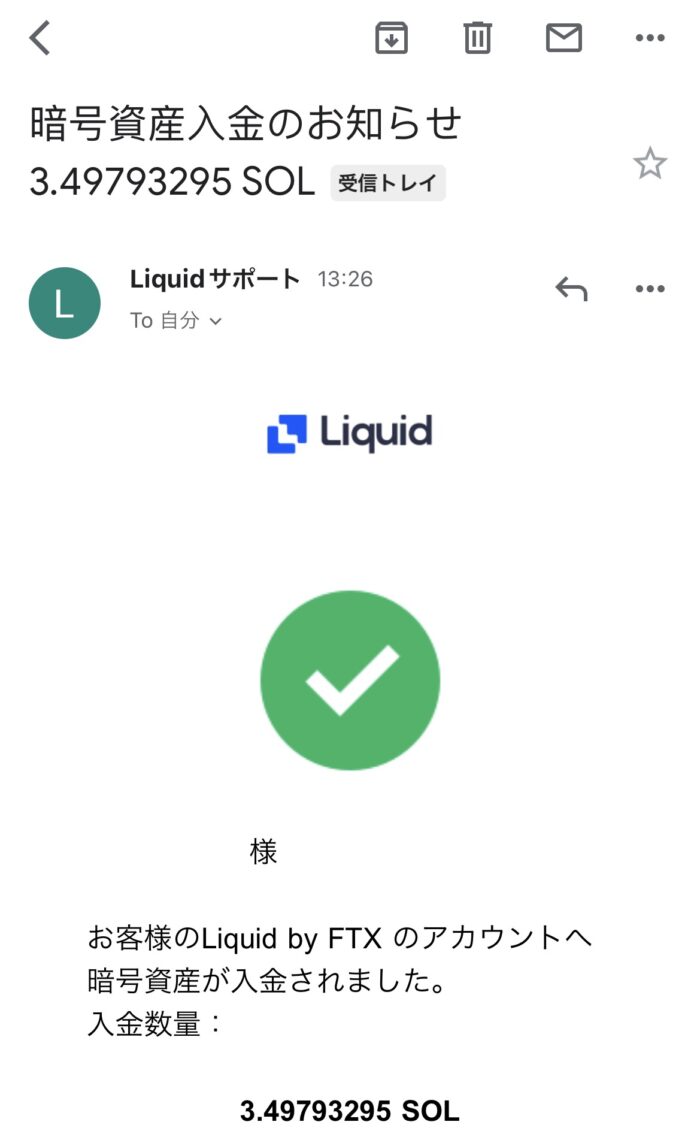
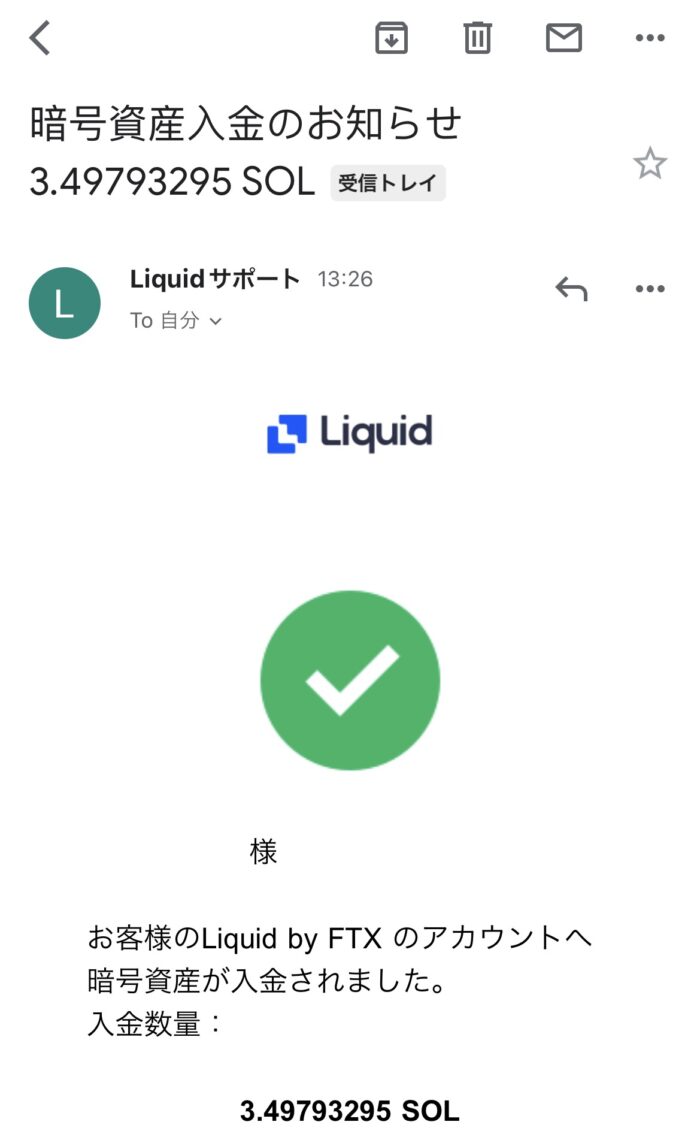
次に、『FTX Japan』へ送金した『SOL』を日本円へ両替していきます。
『SOL』→ 日本円へ両替する
まずは、念のため、無事『SOL』が入金されたかどうかを確認します。
メニューバーを開き、【ポートフォリオ】をタップします。
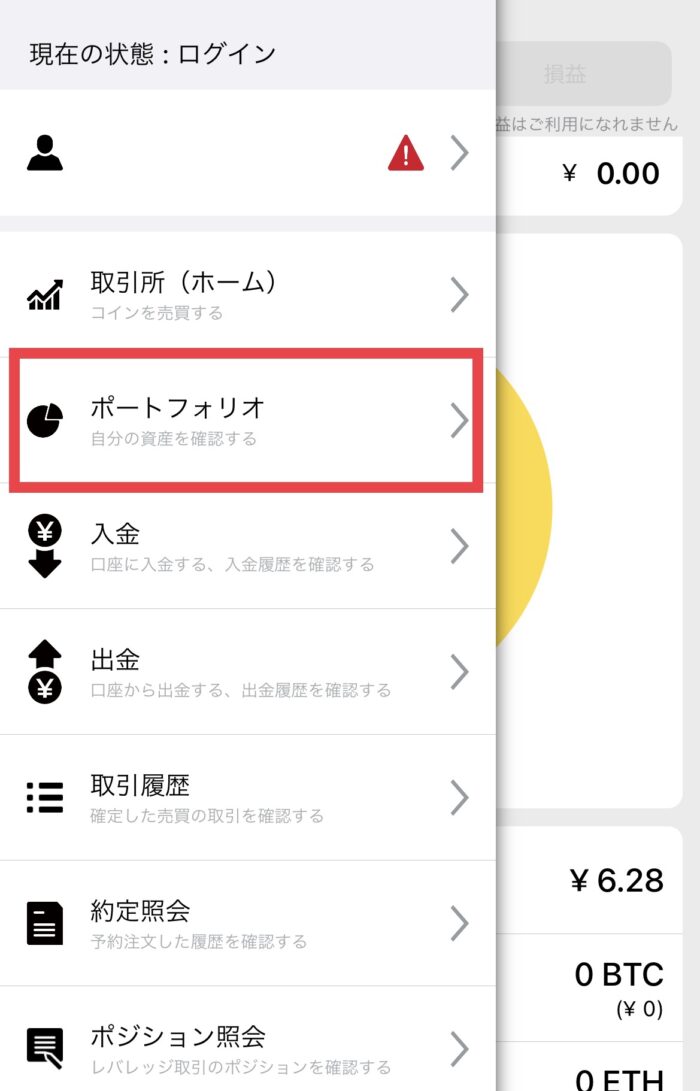
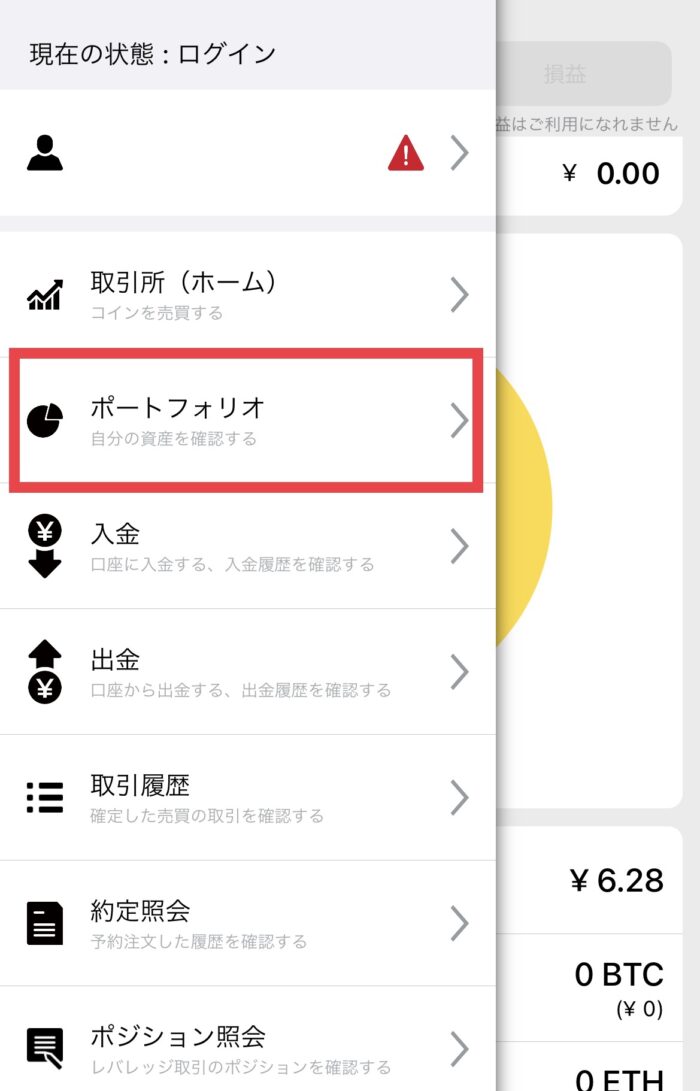
赤枠部分が『SOL』になっているので、『FTX Japan』への入金が確認できました。
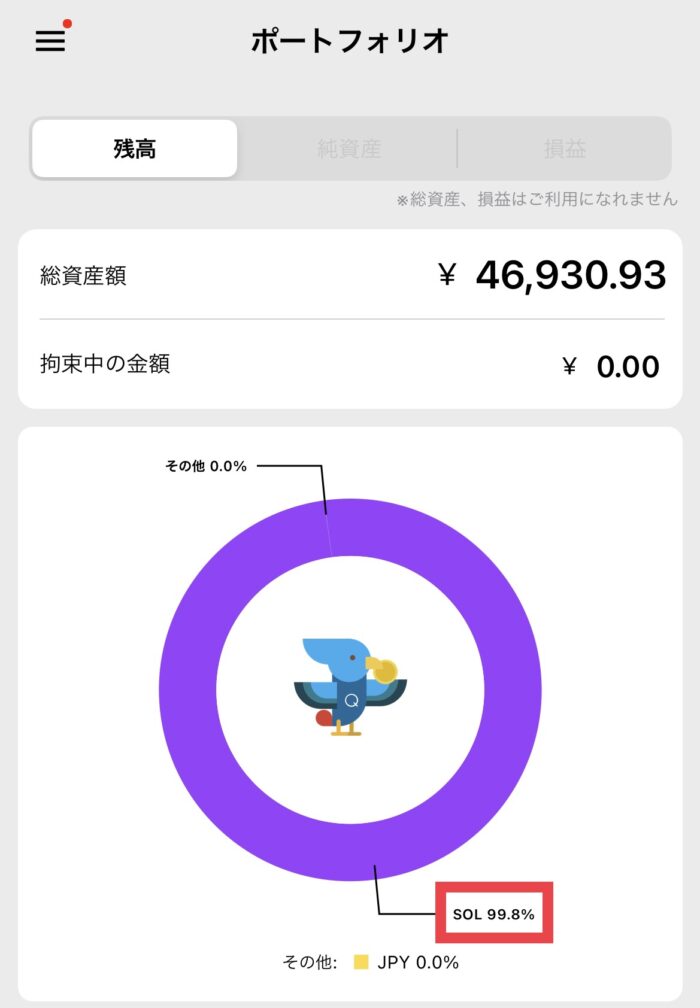
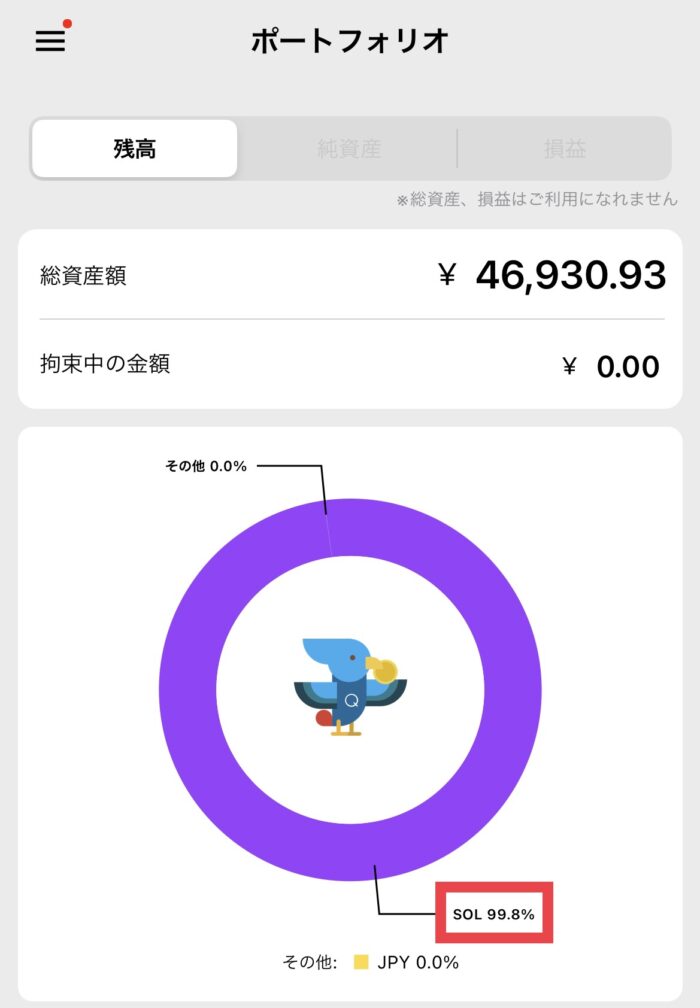
ではここから、『SOL』→ 日本円へ両替を行っていきます。
ホーム画面にて、『取引所』をタップします。
※『クイック販売所』は手数料が高いので、利用しないように注意です。
複数の通貨が表示されているので、『SOL』を選択し、【SOL現物】をタップします。
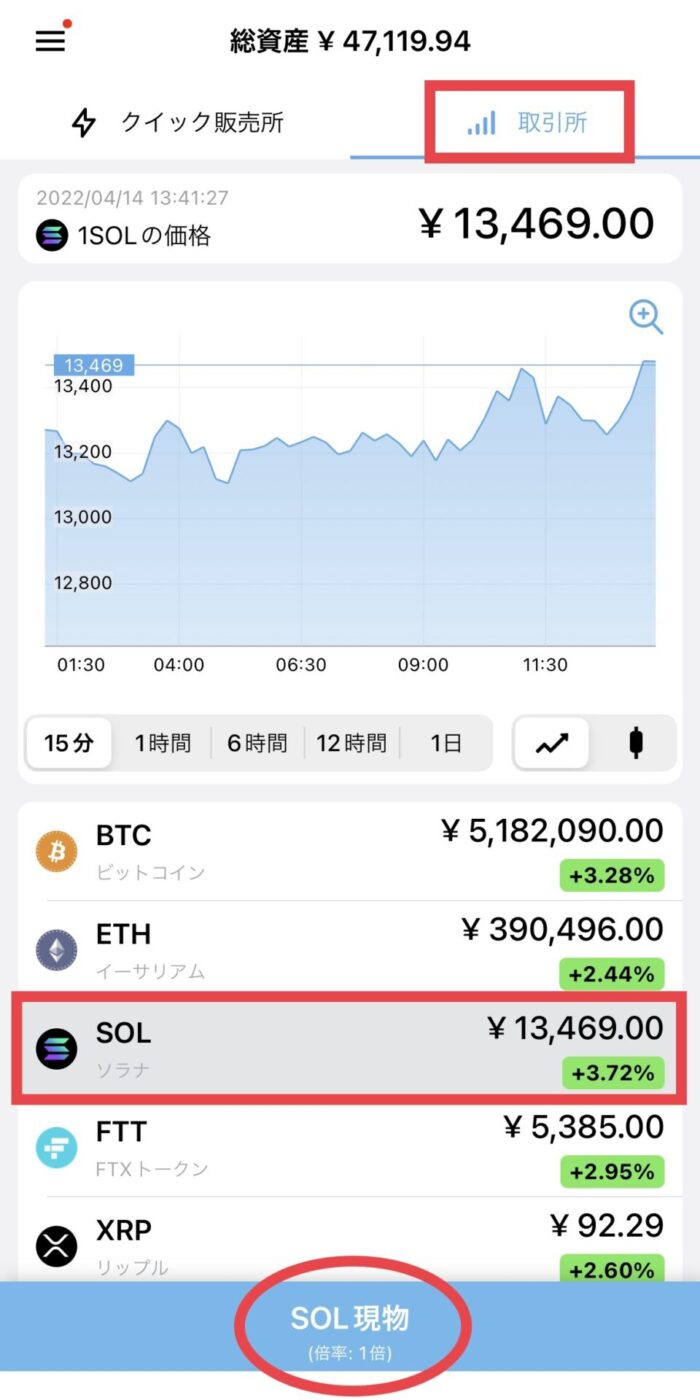
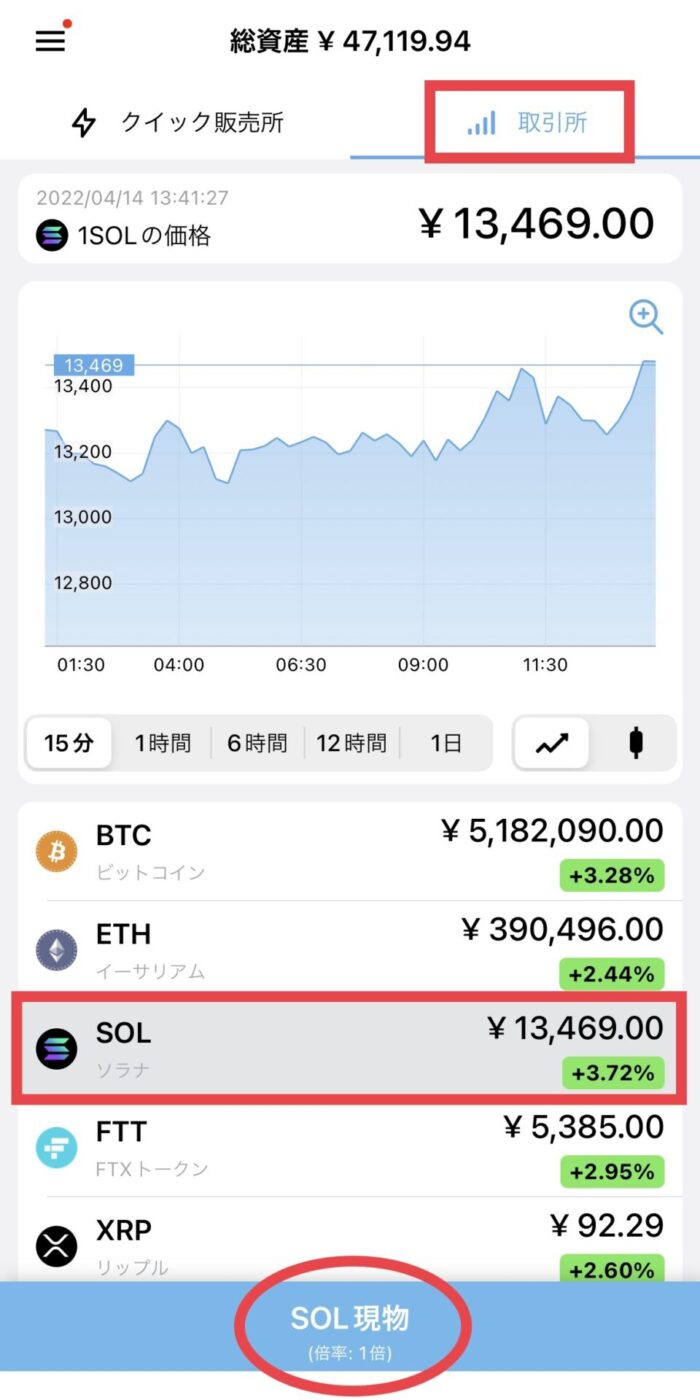
『SOL』のチャートが表示されるので、以下を選択・入力していきます。
- 【売】を選択する
- 【成行】を選択する
- 【取引数量(SOL)】に両替したい『SOL』の枚数を入力する
- 【売る】をタップする
※②で【指値(=『SOL』の価格を指定して売買すること)】を選択しても良いですが、なかなか取引が成立しない場合があるため、今回は【成行】を選択しました。
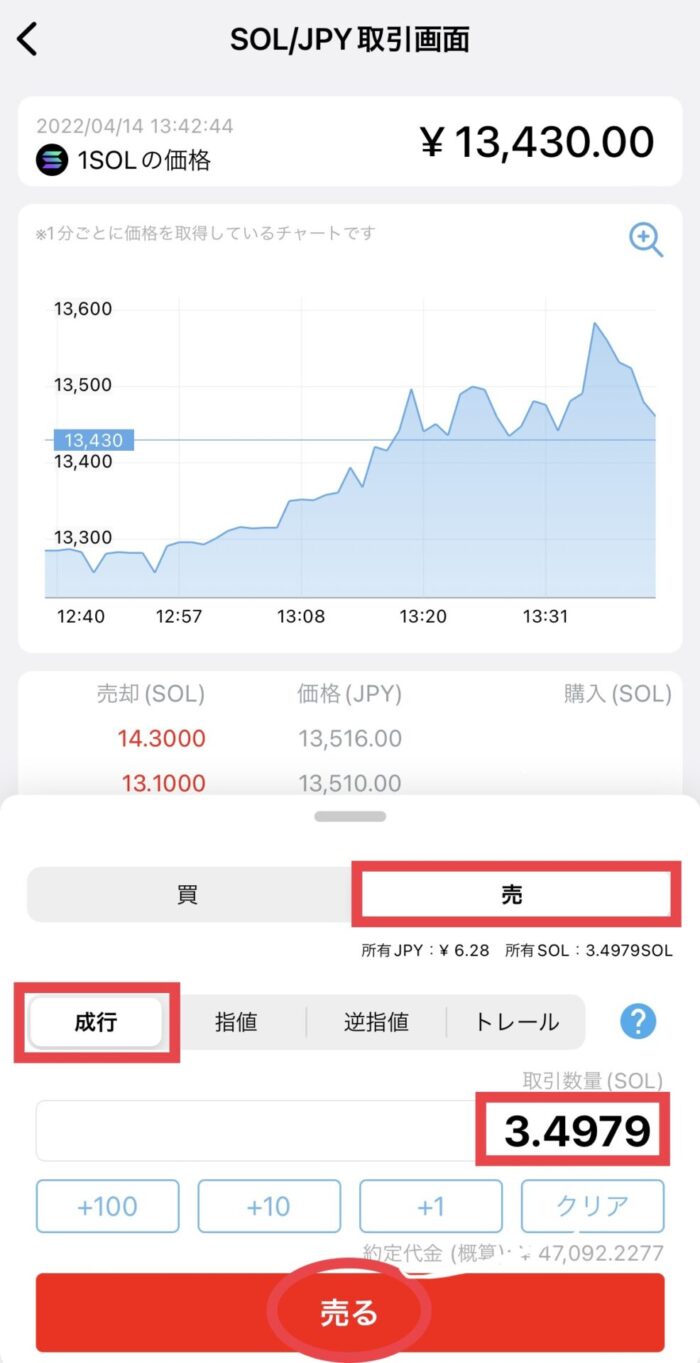
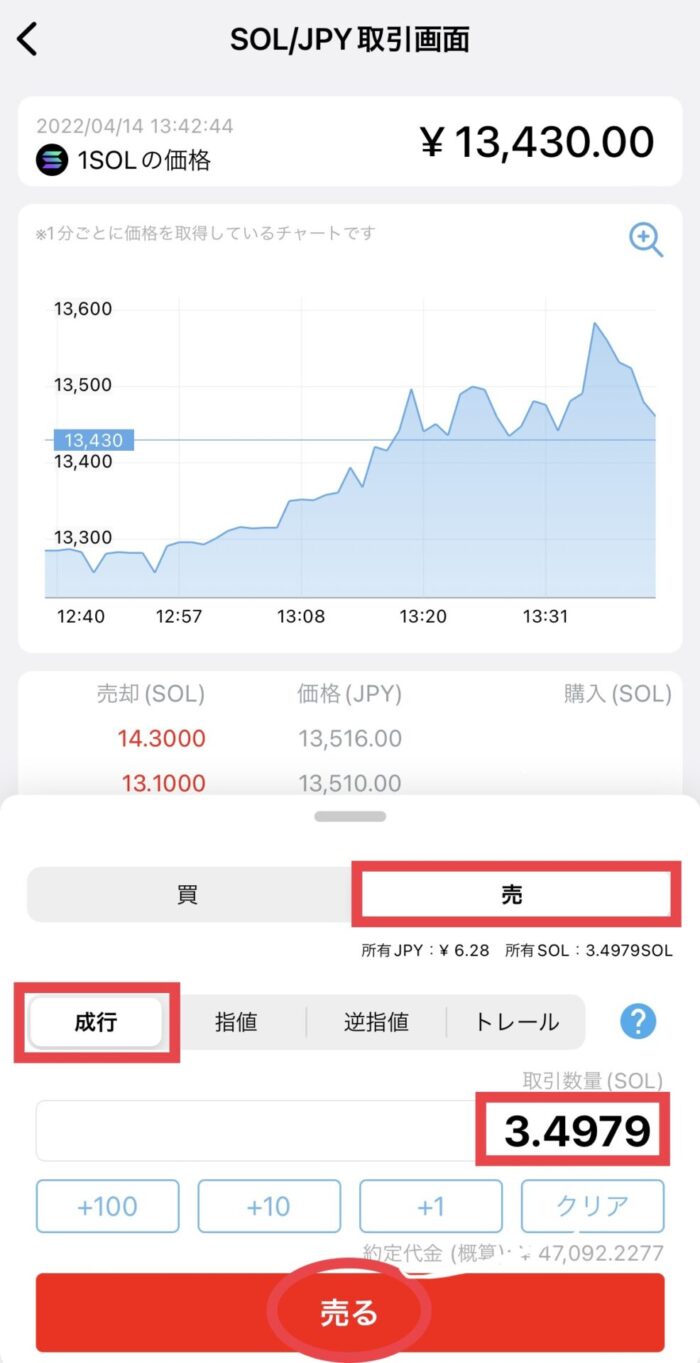
確認画面が表示されるので、【今すぐ注文する】をタップします。
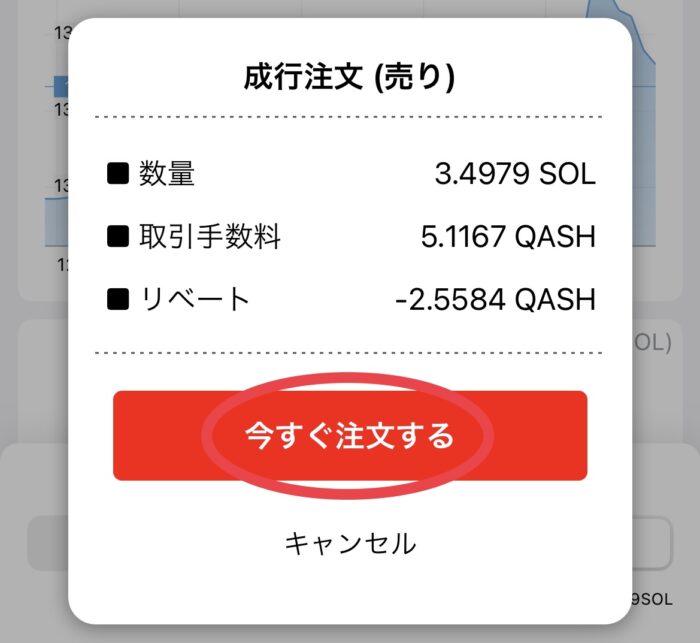
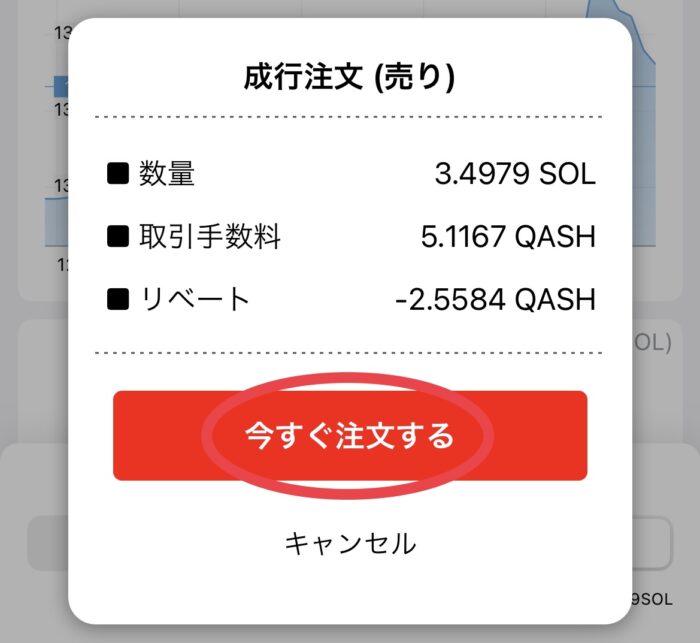
以上で、『SOL』→ 日本円への両替は完了です。
再度メニューバーからポートフォリオを確認すると、すべて日本円になっていることが確認できます。
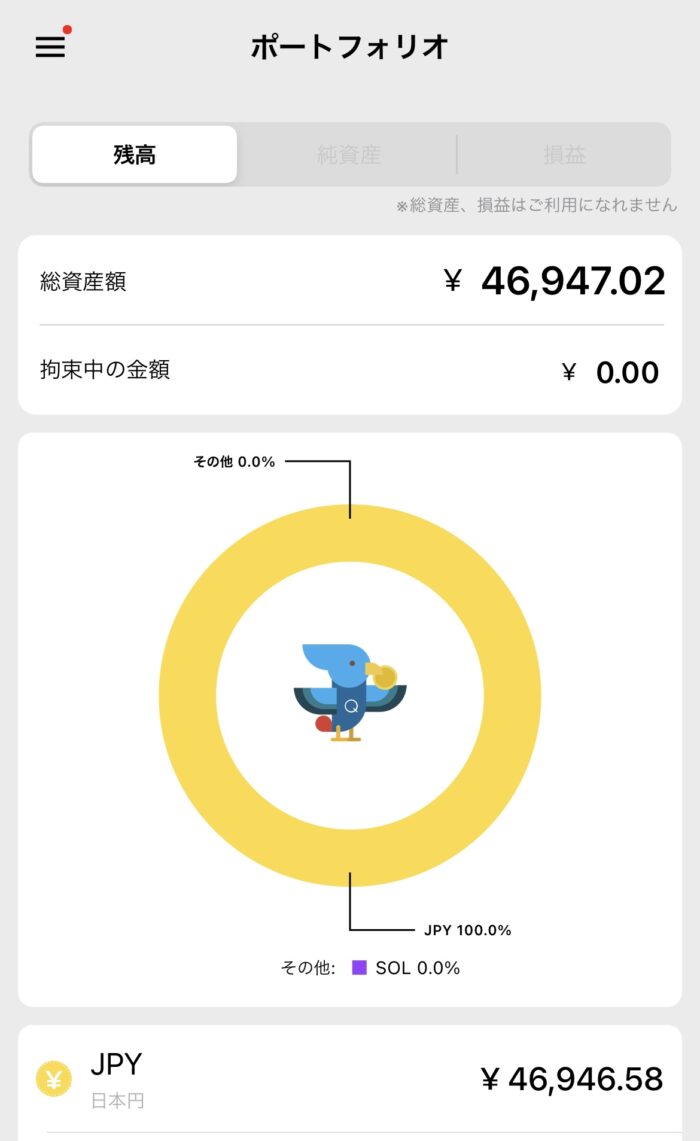
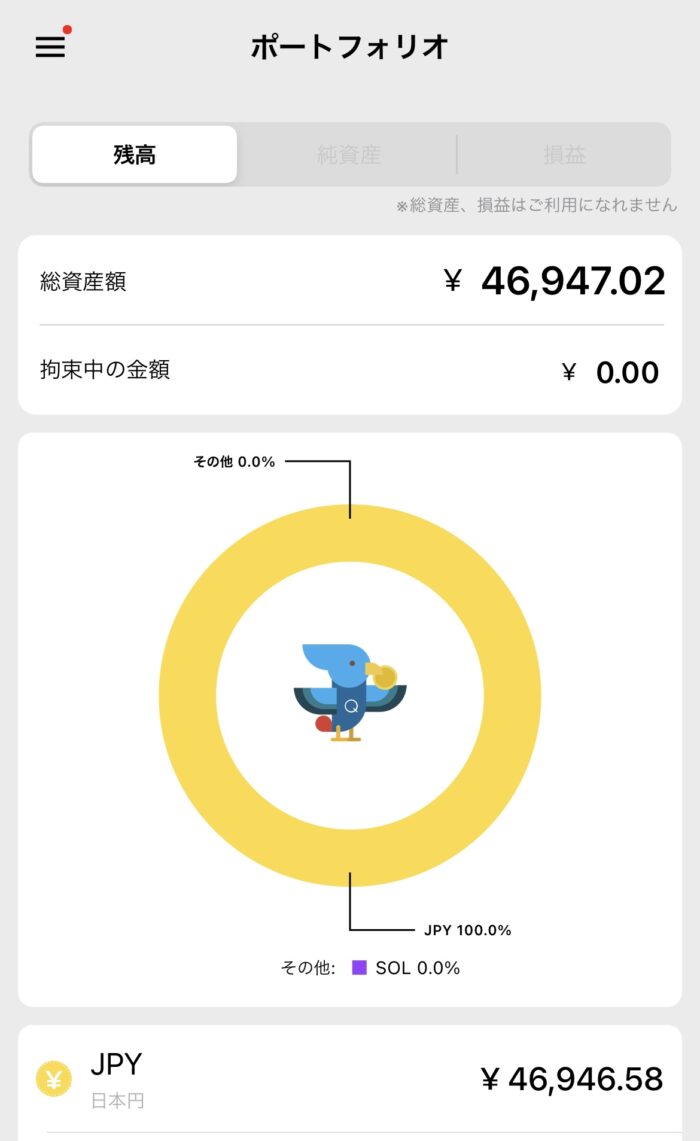
いよいよゴール目前です…!
最後に、両替した日本円を出金する方法を説明していきます。
現金化まであと少しです!♥
日本円を出金する
それでは、『SOL』から両替した日本円を出金していきます。
メニューバーを開き、【出金】をタップします。
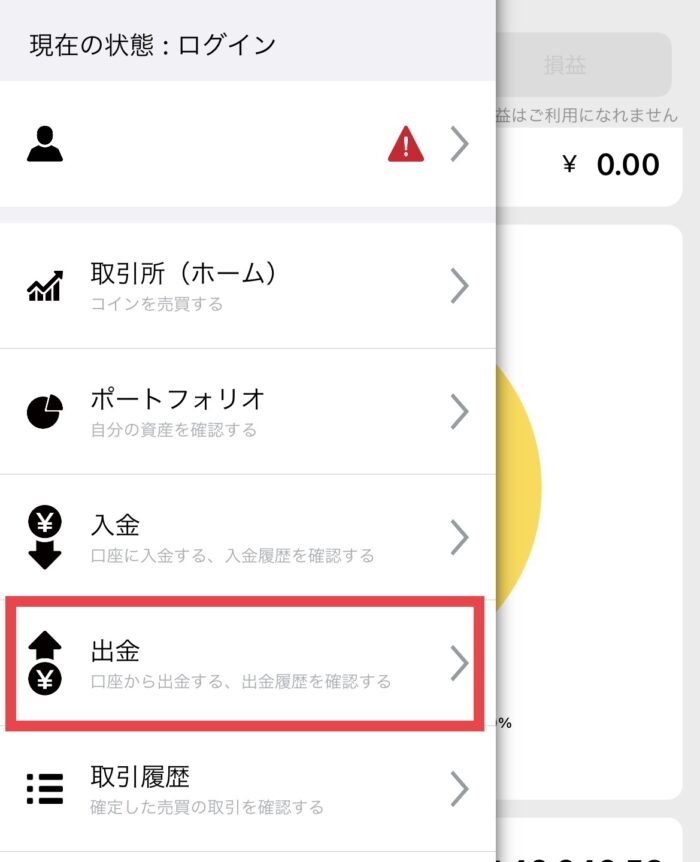
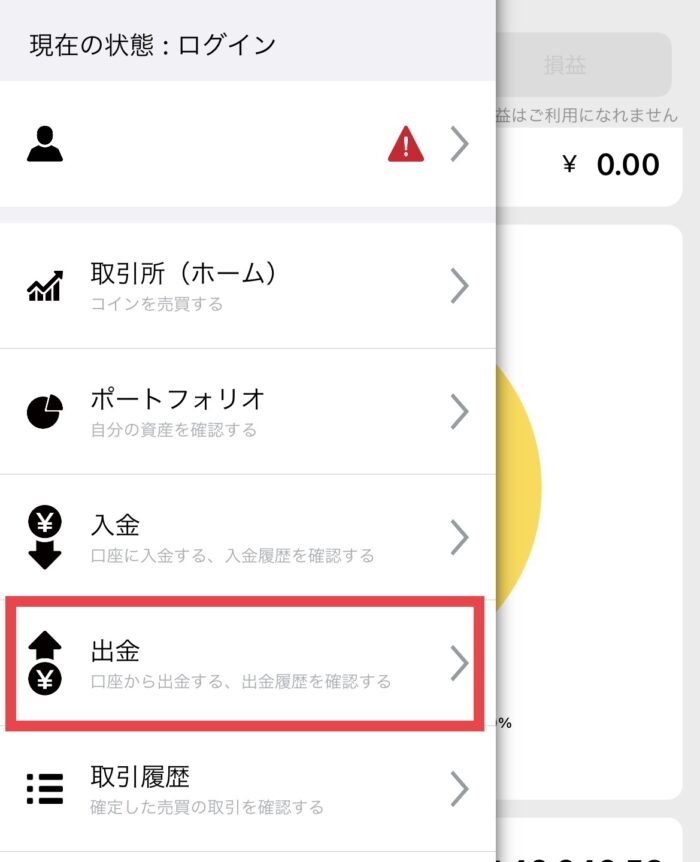
画面下【JPYを出金する】をタップします。


日本円を出金するための銀行情報を登録していきます。
【銀行口座を登録する】をタップします。
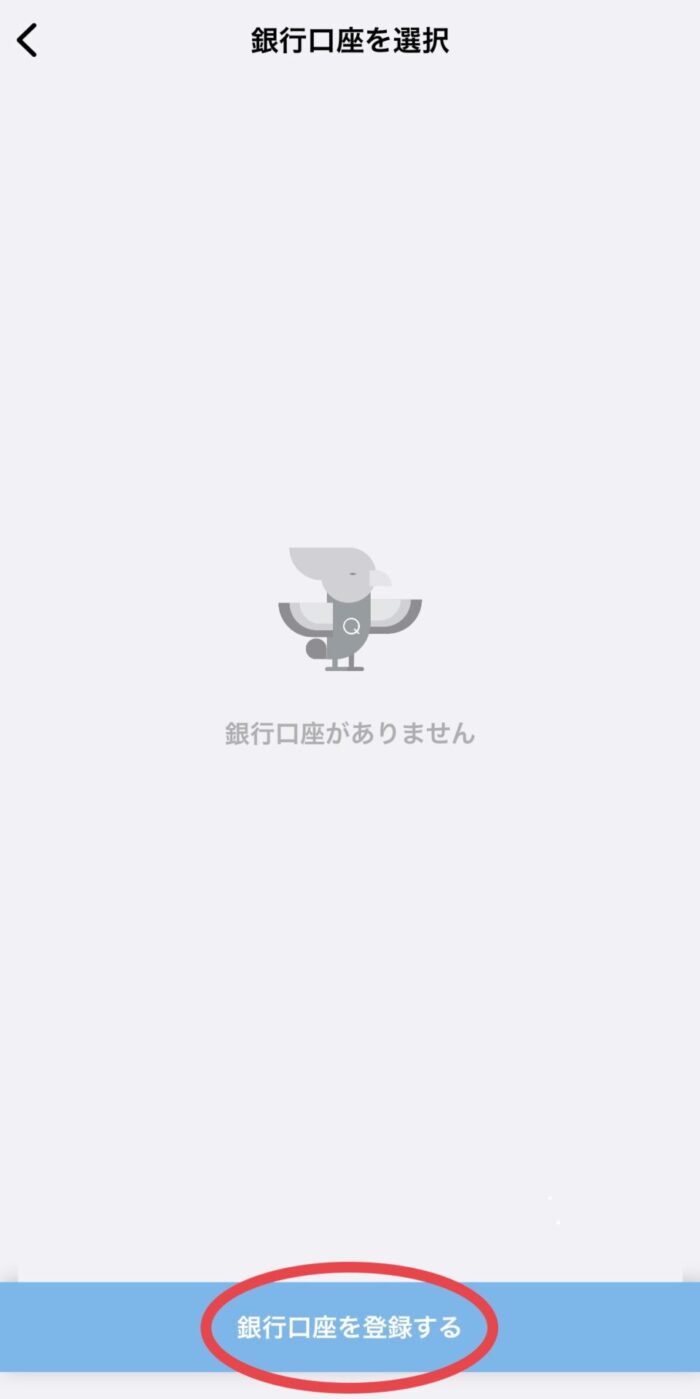
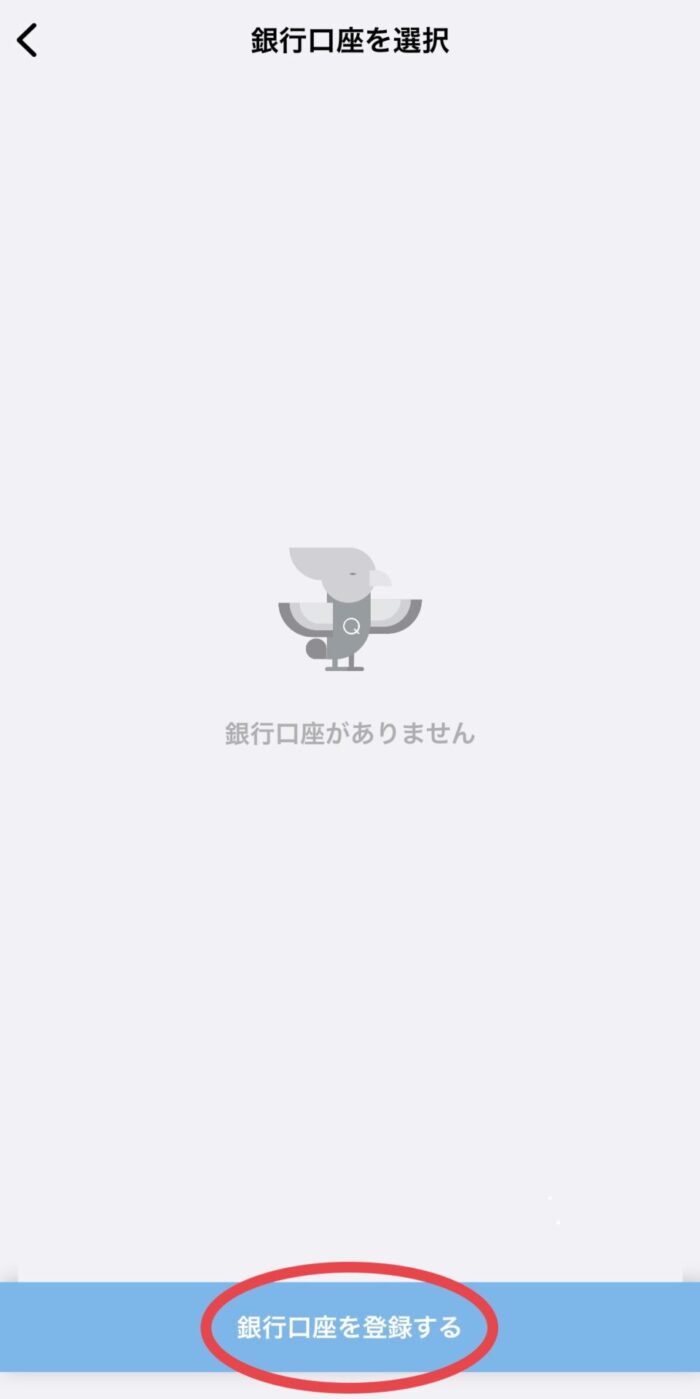
このような画面が表示されるので、出金したいご自身の銀行口座の情報を入力します。
※出金手数料は一律700円なので、どの銀行でも差はありません。
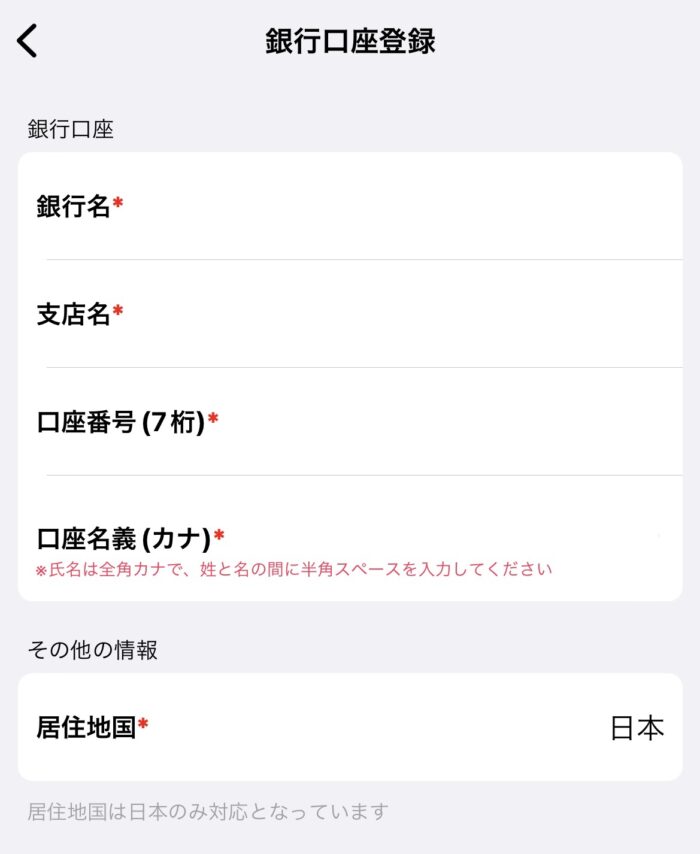
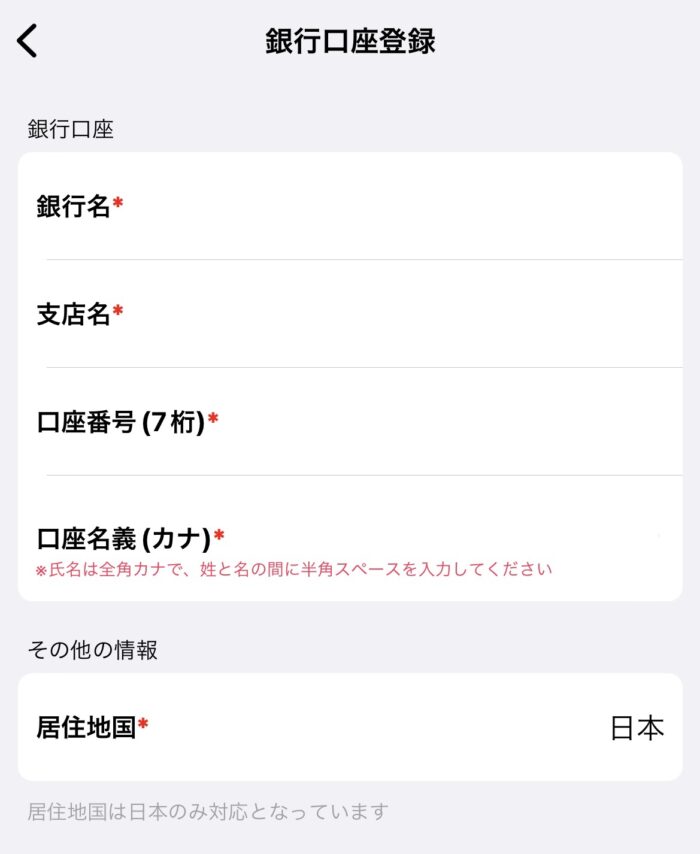
画面を少しスクロールすると、【銀行取引証明書】と記載があります。
ご自身の『銀行名』・『支店番号』・『口座番号』・『口座名義』が記載されているものを貼り付ける必要があるということです。
(参考)私の場合だと、振込先に楽天銀行を選択しましたので、楽天銀行アプリのこちらの画面をスクショしたものを貼り付けました。
※楽天銀行のアプリ画面です
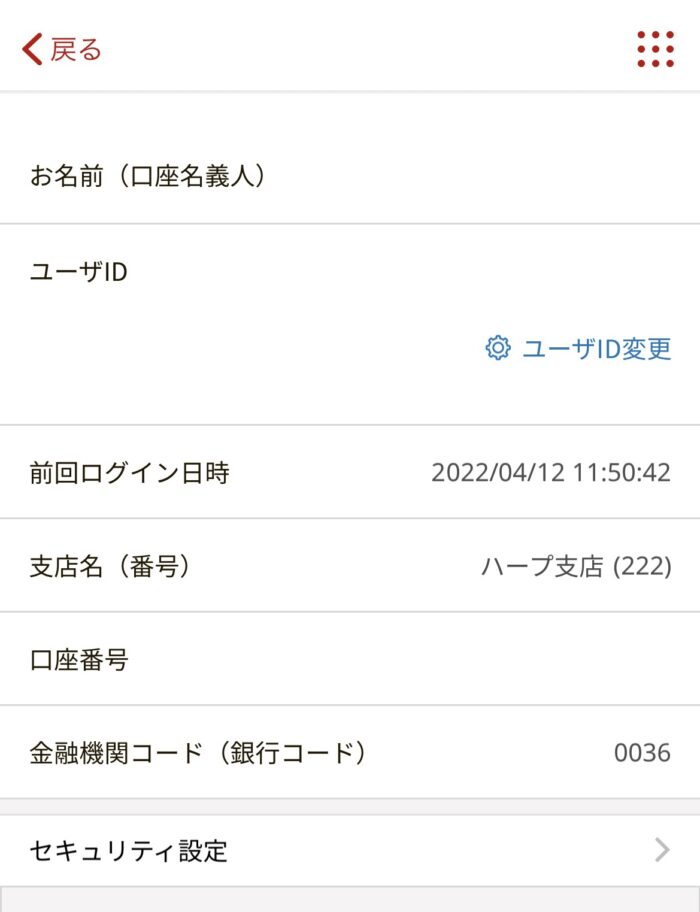
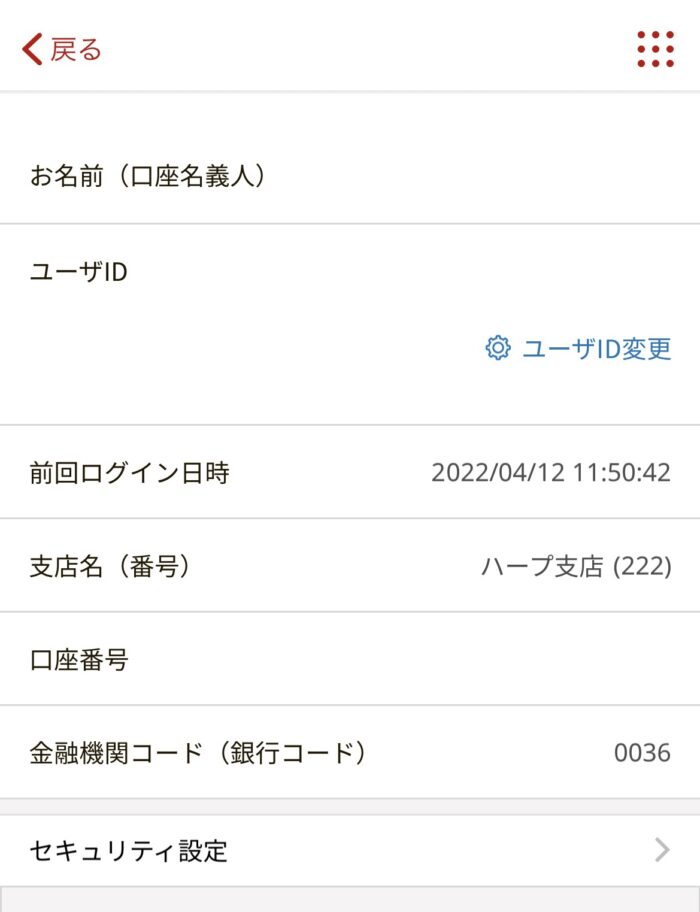
貼り付けが完了したら、【登録する】をタップします。
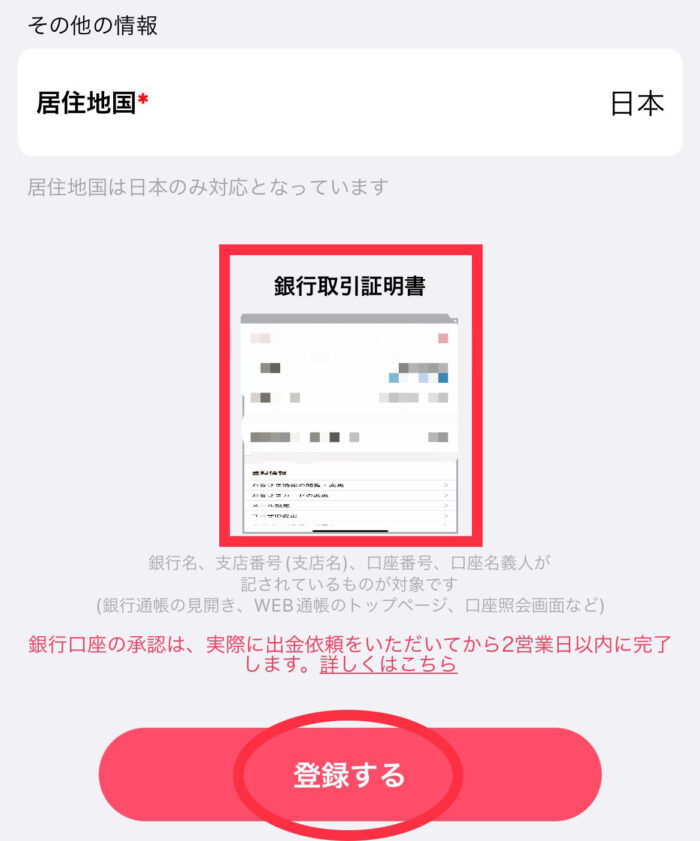
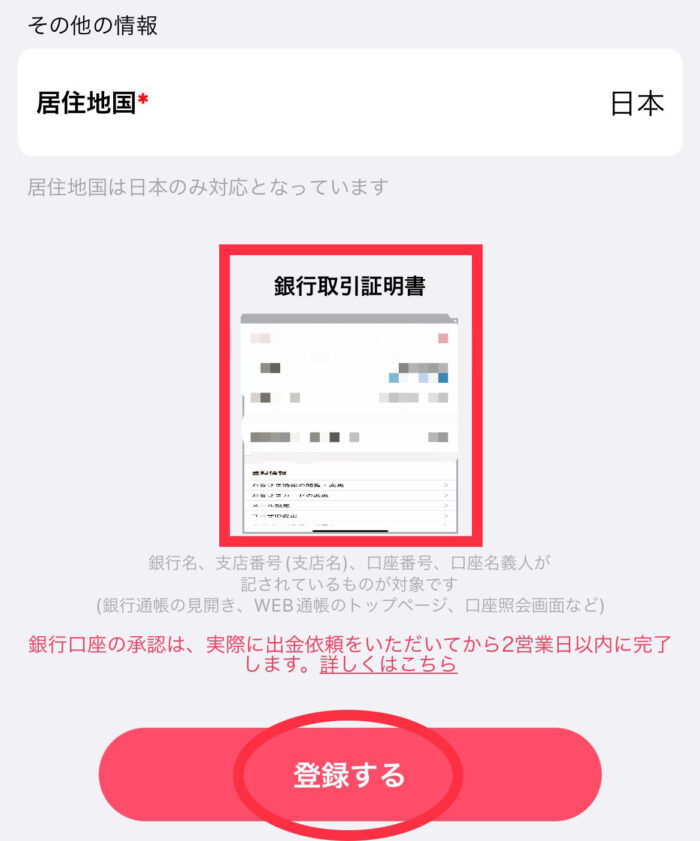
登録が完了すると画面上部に表示されるので、タップします。
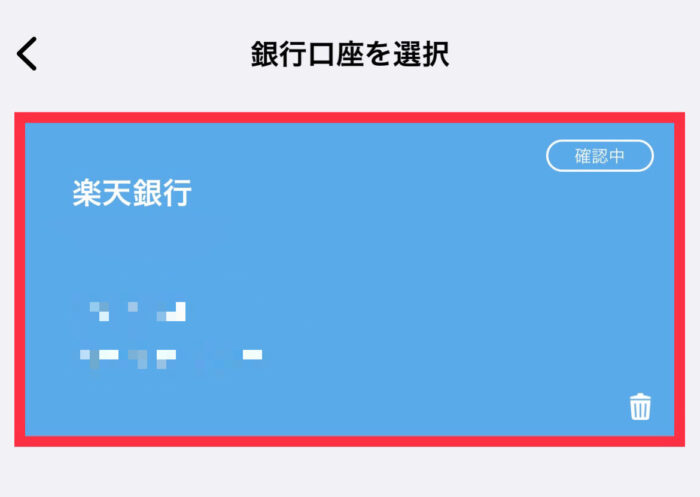
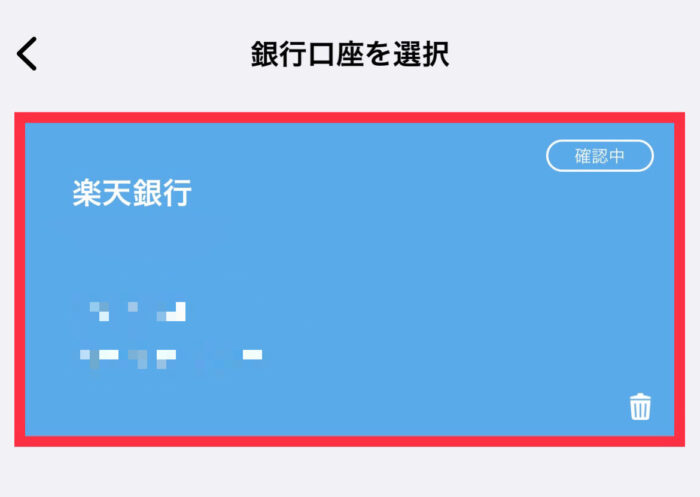
【出金額(JPY)】に出金したい日本円の額を入金し、【出金する】をタップします。
※ここから手数料700円を差し引いた金額が振り込まれます。
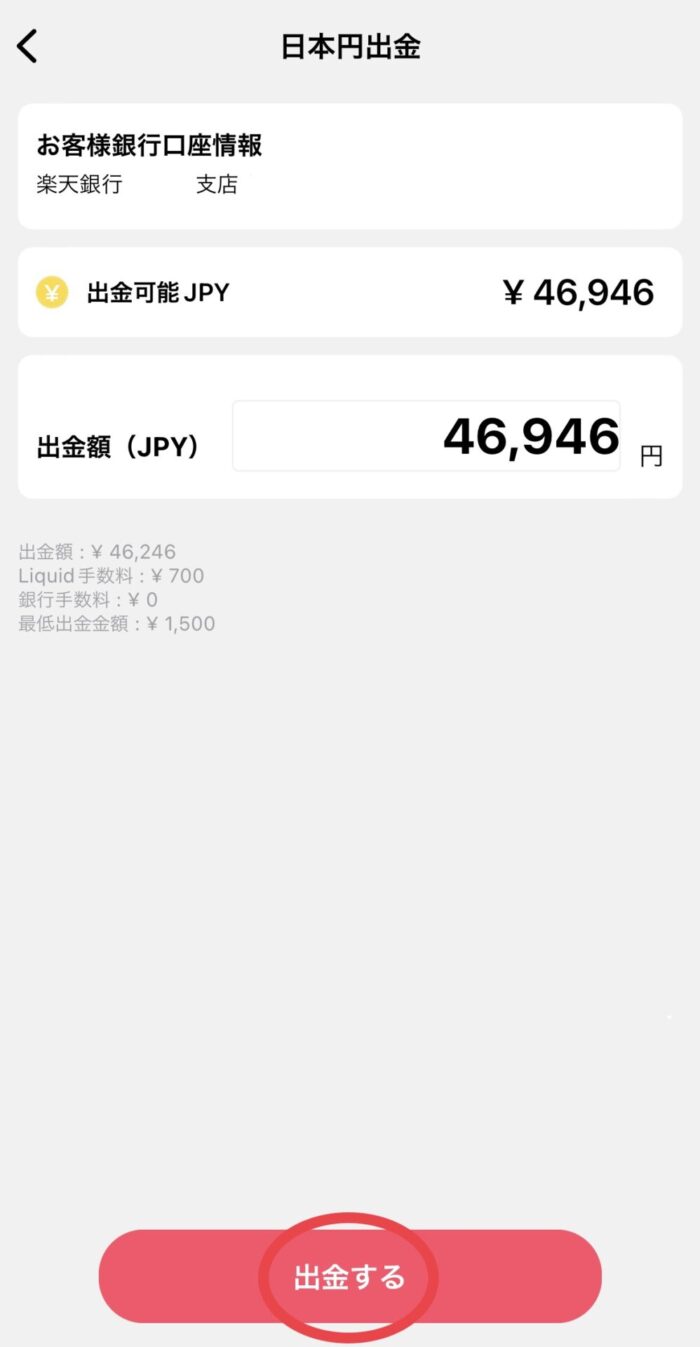
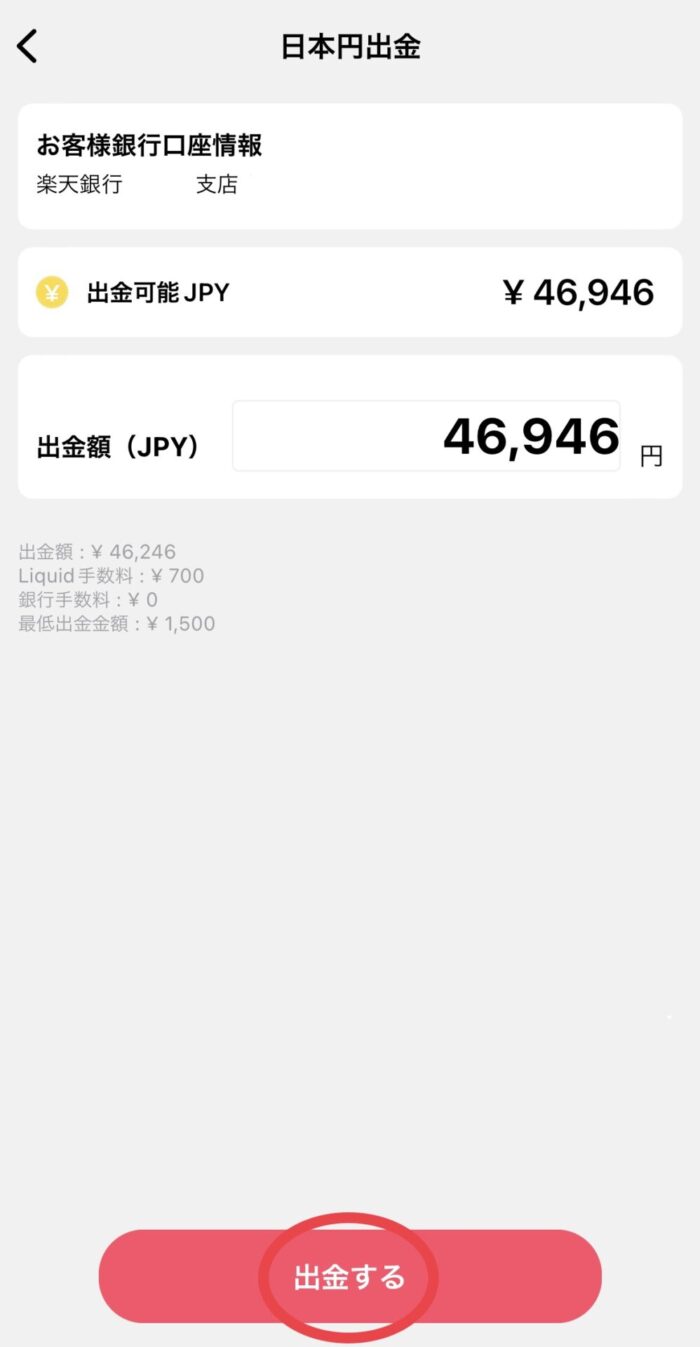
確認画面が表示されるので、【はい】をタップします。
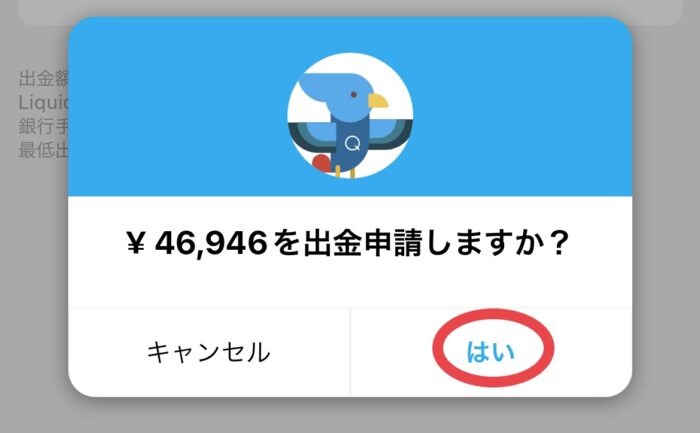
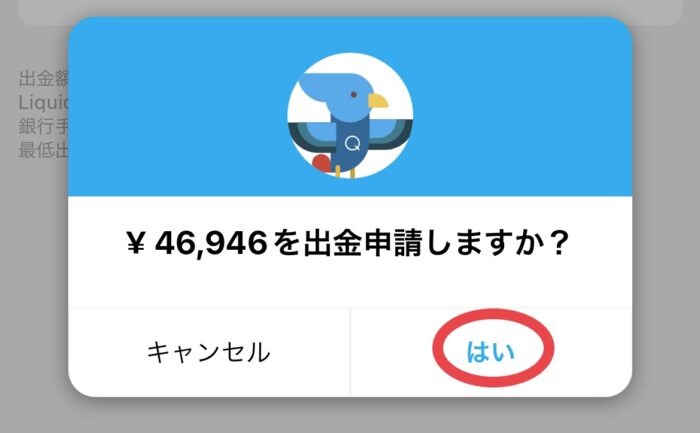
2段階認証を行います。
口座開設の際に登録しているかと思いますので、『Google Authenticator』より発行されたコードを入力します。
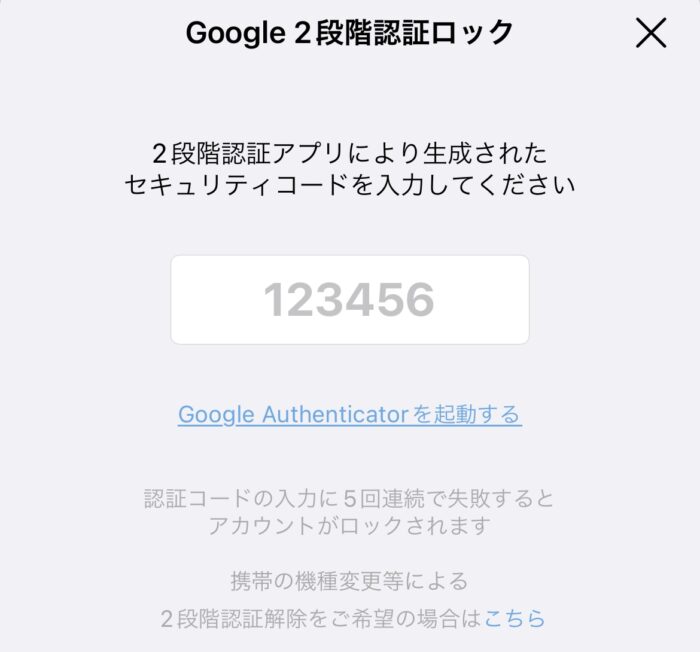
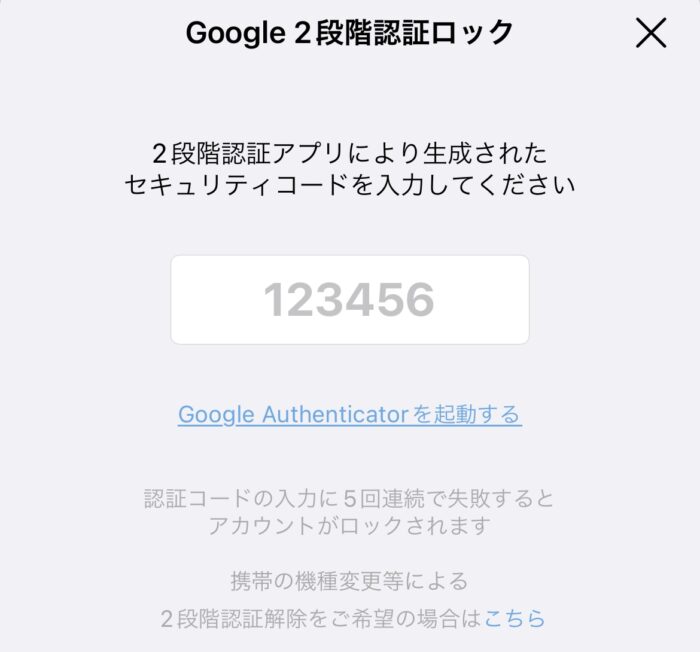
以上で、出金作業は完了となります。
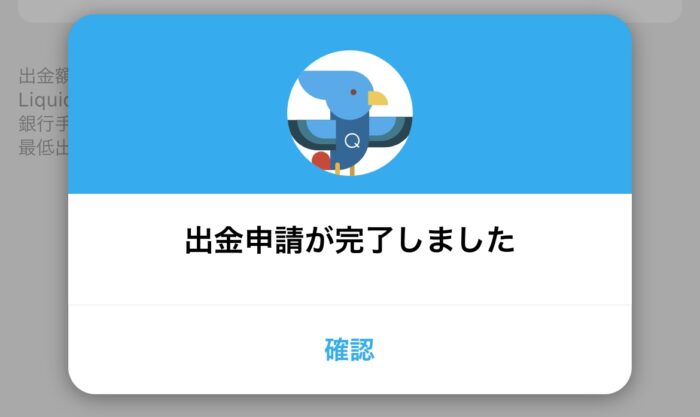
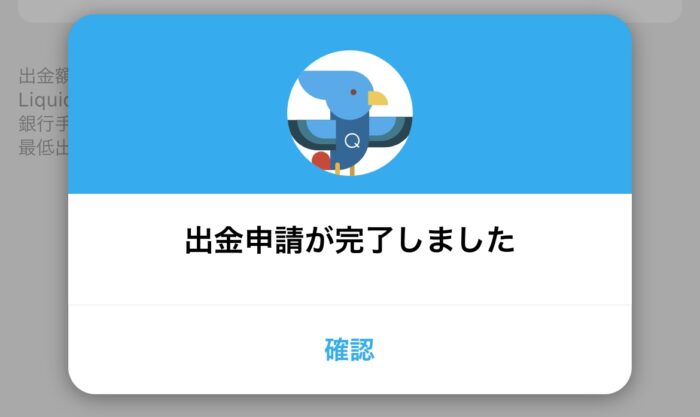
そして、およそ30分後、楽天銀行への入金のお知らせメールが届きました!!!
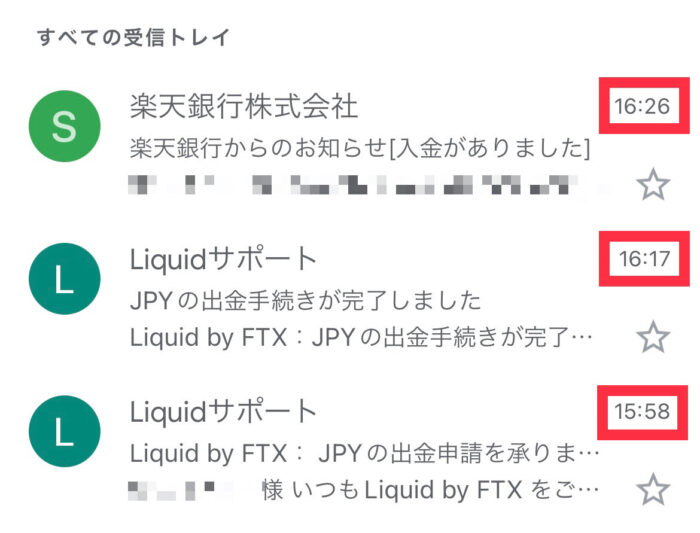
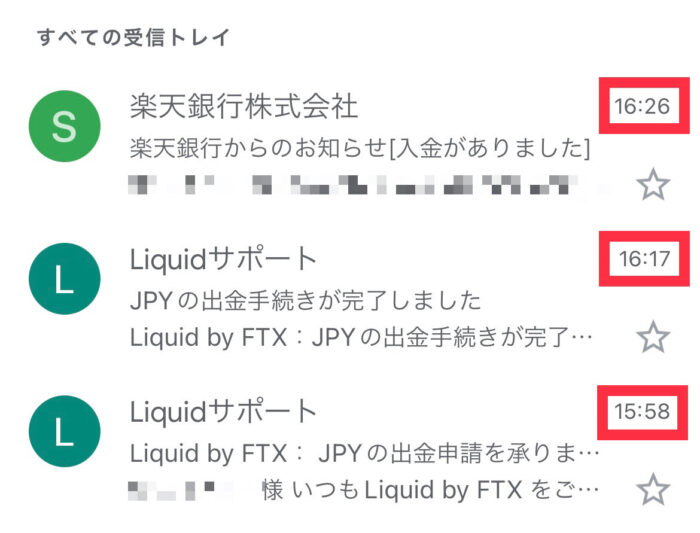
こんなに早いと思っていませんでした…
※「銀行口座の登録確認は2営業日以内に確認します」との記載がありましたので、土日とかだと、もう少し時間がかかる可能性があります。
実際に私の楽天銀行を確認すると、確かに手数料(700円)を差し引いた『46,246円』が入金されていました!!!
初めての現金化が達成できました♥
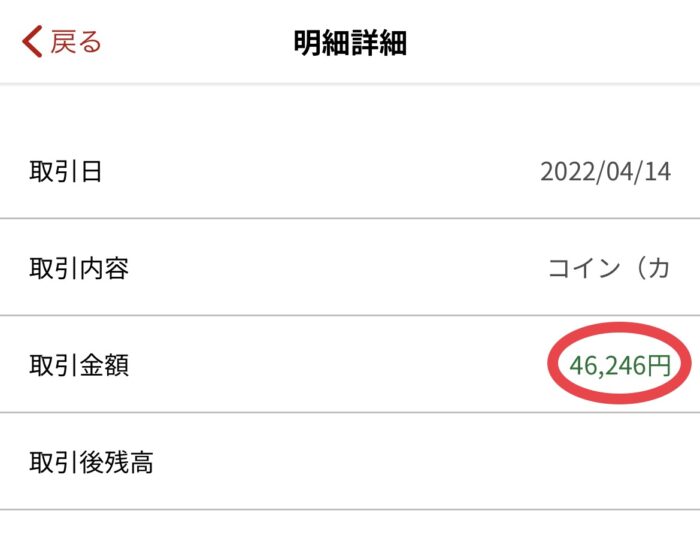
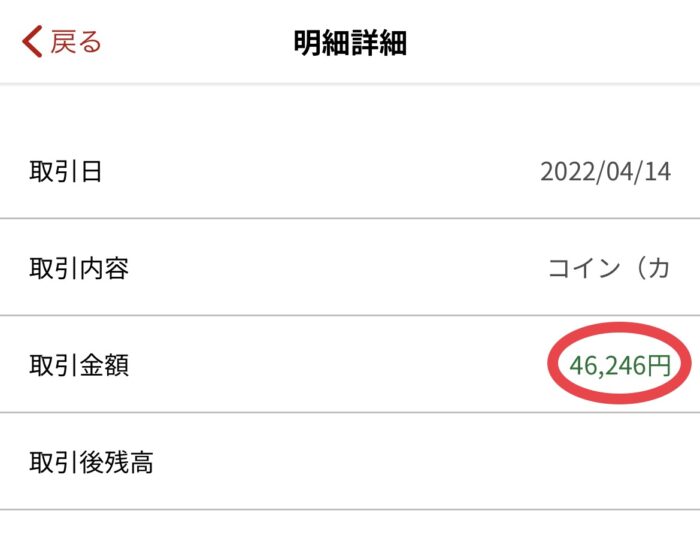
- - -
以上で、稼いだ『GST』を現金化する手順についての説明を終わります♩


-320x180.png)

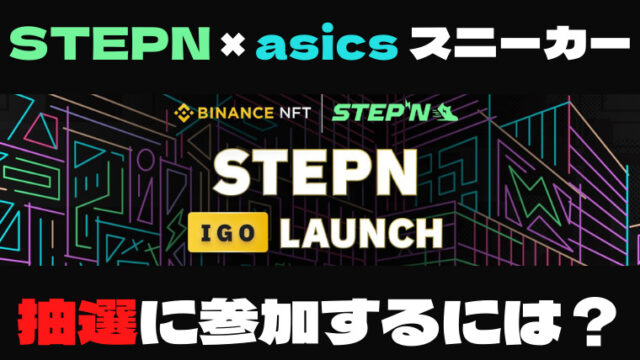


-5-300x169.png)

こんにちは!
先日はご丁寧にお返事をありがとうございました。無事コードを手に入れ、この仮想通貨暴落の中スタートしました
2点、お尋ねさせてください。歩いてもらったGSTはwalletに入れておけば、STEPNがダメになったときも、仮想通貨は無くならないということであっていますか?
また、Wallet内の両替(例えばGST->SOL)ですが、そのときのレートは関係しますか?Wallet内でもレートを見ながら両替した方がいいんですよね?そのときのレートはWallet内に表示されますか?
お時間があるときに教えて頂ければ嬉しいです。
とても参考にさせていただいています。よろしくお願いいたします
コメントありがとうございます!
>歩いてもらったGSTはwalletに入れておけば、STEPNがダメになったときも、仮想通貨は無くならないということであっていますか?
→STEPNがダメというのは、プロジェクトが飛んでしまうということですよね?そうであれば、Wallet内にある通貨(GST等)は無くなると思います。
そのため、私はある程度、稼いだら別の取引所へ移しています。
>また、Wallet内の両替(例えばGST->SOL)ですが、そのときのレートは関係しますか?Wallet内でもレートを見ながら両替した方がいいんですよね?そのときのレートはWallet内に表示されますか?
→もちろんレートはあります。チャート的なものは表示されませんが、両替レートは都度変わります。(両替が確定する前に表示されます。)
私の場合ですが、coinmarketcapでレートを確認して、自分の納得いくレートで両替していました。
必ずしも全く同じレートになるとは限りませんが、上がるときは上がりますし、下がるときは下がります。